Kas yra „Excel“ palyginimo diagrama?
Kai reikia priimti svarbų sprendimą, galite atkreipti dėmesį į pardavimus pagal regioną, išpardavimus mieste ar bet kurias kitas pardavimo vertes pagal kategorijas. Vertybių skaitymas iš lentelės suvestinės nėra greitas pasirinkimas, nes žiūrint į skaičius, palyginti su kitomis kategorijomis, užtruko pakankamai ilgai, todėl užuot rodę tik lentelės suvestinę, mes galime tuos skaičius rodyti diagramose, o ta diagrama vadinama „Palyginimo diagrama“.

Kaip sukurti „Excel“ palyginimo diagramą? (su pavyzdžiais)
Aukščiau yra valstybės ir miesto pardavimo vertės. Žiūrėdami duomenis, dviejų miestų būklė yra ta pati. Pavyzdžiui, valstijoje „Kalifornija“ turime „Los Aneles & San Francisco“ miestus; norėdami palyginti šių dviejų miestų vertybes tame pačiame mieste, turime sukurti „Excel“ palyginimo diagramą.
Norėdami sukurti „Excel“ palyginimo diagramą, atlikite toliau nurodytus veiksmus.
- 1 žingsnis: nukopijuokite aukščiau pateiktus lentelės duomenis, kad galėtumėte tobulėti.

- 2 žingsnis: Pasirinkite duomenis ir „Excel“ įterpkite „Stulpelių diagramą“.

- 3 žingsnis: Dabar mes turime numatytąją diagramą, tokią kaip žemiau.
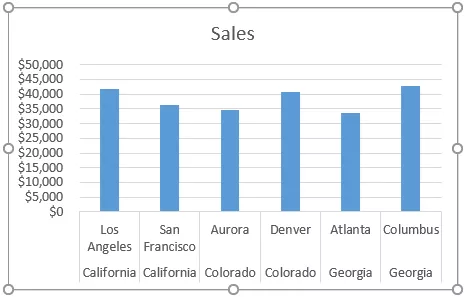
Tai dar nėra aiški palyginimo diagrama; kad tai būtų aišku, turime šiek tiek modifikuoti duomenis.
- 4 žingsnis: Kadangi mes turime tą patį valstybės pavadinimą keliems miestams, sujunkime būsenos reikšmes į vieną langelį.

Dabar pažvelkite į diagramą.

Kaip matote horizontalioje ašyje, galime matyti tik vieną valstybės pavadinimą keliems miestams, skirtingai nei ankstesnis, turintis visų miestų valstybinius pavadinimus.
Mes vis tiek turime tai aiškiai pasakyti pridėdami tarpą tarp kiekvienos valstybės.
- 5 žingsnis: paprasta technika gali pridėti erdvę tarp kiekvienos būsenos. Po kiekvieno valstijos pavadinimo įterpiama tuščia eilutė.

Dabar pažvelkite į diagramą.

Iš aukščiau pateiktos diagramos galime aiškiai palyginti miestų pardavimus toje pačioje valstybėje. Pridėję papildomą tuščią eilutę galime tai pakeisti.
Naudokite „Combo Chart“ kaip „Excel“ palyginimo diagramą
Aukščiau yra vienas iš būdų palyginti tos pačios kategorijos vertes; taip pat galime naudoti „Combo Chart“, kad taip pat palygintume reikšmes. Pavyzdžiui, pažiūrėkite į toliau pateiktus duomenis.

Įterpkite šių duomenų stulpelių diagramą, nukopijuodami duomenis į „Excel“ darbalapį. Kai įterpiama stulpelių diagrama, galime turėti tokią diagramą kaip žemiau.

Tai yra bendras stulpelių diagramos kūrimo būdas. Bet jei „Pelno“ stulpelio juostą sudarysite kaip skirtingą diagramą, iš tikrųjų galime dar geriau palyginti.
Pasirinkite diagramą ir juostelėje galime pamatyti du papildomus skirtukus, ty „Dizainas ir formatas“.

Skirtuke „Dizainas“ spustelėkite „Keisti diagramos tipą“.

Dabar jis atvers langą „Keisti diagramos tipą“.

Apačioje spustelėkite parinktį „Combo“.

Kai pasirenkate parinktį „Combo“, galime pamatyti kombinuotų diagramų tipus; apačioje galime pamatyti kiekvienos serijos diagramos tipą.

Stulpelyje „Pelnas“ pasirinkite diagramos tipą kaip „Linija“ ir padarykite ją kaip „Antrinė ašis“.

Dabar spustelėkite „Gerai“, mes turėsime parengtą palyginimo diagramą su dviem skirtingomis diagramomis.

Kaip matote aukščiau, mes turime dvi vertikalias ašis, vieną dešinėje ir kairėje diagramos pusėje.

Dešinės pusės vertikali ašis skirta stulpelių diagramos juostoms, o kairė - vertikali ašis - linijinei diagramai. Iš aukščiau pateiktos diagramos matome, kad „gegužės“ mėnesio pajamos yra 15 000, o išlaidos - 11 000, tačiau pelnas yra 4000, taigi tai rodo, kad, palyginti su kitais mėnesiais, šio mėnesio pelno vertės yra didesnės.
Ką reikia atsiminti
- „Excel“ palyginimo lentelėje siekiama palyginti kelias subkategorijų vertes pagal vieną pagrindinę kategoriją.
- Kombinuota „Excel“ diagrama geriausiai tinka vertėms palyginti.
- Visada turėkite antrinę ašį, kad kombinuota diagrama būtų geriau skaitoma.








