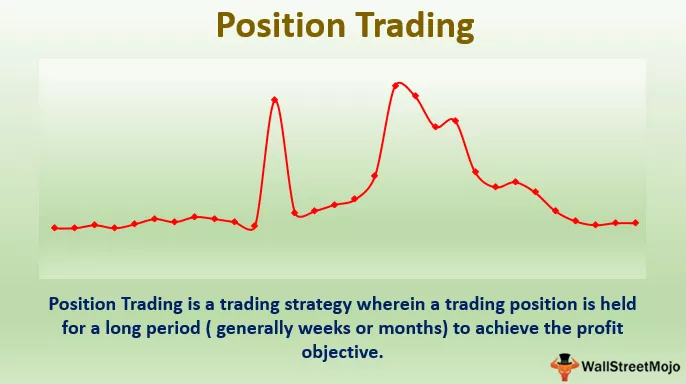Lentelė, esanti kalendoriaus matmenyje, yra žinoma kaip kalendoriaus lentelė „power bi“, funkcija, naudojama tokioms lentelėms sukurti, yra kalendoriaus DAX funkcija, iš esmės yra du paprasti žingsniai, susiję su kalendoriaus lentelės kumščio kūrimu, yra apskaičiuotos lentelės sukūrimas tada rūšiuoti užsakymus.
„Power BI“ kalendoriaus lentelė
Norėdami gauti aukščiau pateiktą rezultatą, „Power BI“ turime sukurti lentelę „Kalendorius“. Šiame straipsnyje parodysime, kaip sukurti „Power BI“ lentelę „Kalendorius“. Jei turite pardavimo lentelę ar bet kurią kitą duomenų lentelę su datomis, galbūt norėsite sukurti atskirą lentelę, kurioje būtų tik stulpeliai datos, metai, mėnuo ir diena, kad pagal stulpelį „Data“ galėtume sukurti ryšį tarp vėliau dvi lentelės.

Kaip sukurti paprastą kalendoriaus lentelę „Power BI“
Norėdami sukurti kalendoriaus lentelę „Power BI“, turime naudoti DAX funkciją, ty „CALENDAR“. Kalendoriaus funkcija padeda mums sukurti kalendoriaus lentelę, nurodant pradžios ir pabaigos datas.
Žemiau yra „Power BI“ funkcijos CALENDAR sintaksė.
CALENDAR (pradžios data, pabaigos data)Sintaksė paprasta. Mes tiesiog turime nurodyti pradžios datą ir pabaigos datą.
Dabar mes sukursime kalendoriaus lentelę iš 01 -ojo Sau 2019 31 st Jan 2019 atlikite toliau aprašytus veiksmus Norėdami sukurti kalendoriaus lentelę valdžioje BI.
- 1 veiksmas: atidarykite tuščią „Power BI“ failą ir skirtuke „Modeliavimas“ spustelėkite „Nauja lentelė“.

- 2 žingsnis: Dabar jūsų paprašys pavadinti lentelę.

- 3 žingsnis: Dabar pavadinkite jį kaip „Kalendoriaus lentelę“.

- 4 žingsnis: Dabar atidarykite CALENDAR DAX funkciją.

- 5 žingsnis: Čia yra sugautas elementas, ty mes nežinome, kokį formatą įrašyti datai, todėl, pridėdami funkciją DATA, galime nurodyti metus, mėnesį ir dieną. Taigi dabar atidarykite DATE DAX funkciją.

- 6 veiksmas: DATOS funkciją sudaro trys elementai, ty Metai, Mėnuo ir Diena, įveskite pradžios datą metai, mėnuo ir diena. Kadangi mūsų pradžios data yra 01 g Sau 2019 m patekti argumentus, taip.

- 7 žingsnis: Kai pradžios data bus nurodyta panašiai, turime nurodyti ir pabaigos datą. Mūsų pabaigos data yra 31 g Sau 2019 Už tai, atidarykite DATA funkciją ir perduoti numerius pakeisti.

Gerai, po to uždarykite du skliaustus ir paspauskite klavišą Enter. Naujai įterptoje lentelėje turėsime stulpelį DATA.

Čia tu, mes turime datas nuo 01 -ojo Sau 2019 31 st Sau 2019.
Kurkite kalendorių iš duomenų lentelių, esančių „Power BI“
Ankstesnis, kurį matėme, buvo pradinės ir pabaigos datos įvedimas rankiniu būdu, bet kai duomenų lentelėje ir datos stulpelyje yra datos stulpelis, jei norite sukurti kalendoriaus lentelę, tai taip pat yra galimybė.
Žemiau yra duomenys, kuriuos įkėliau į „Power BI“; galite atsisiųsti „Excel“ darbaknygę, kad ja galėtumėte naudotis.

Šioje lentelėje mes turime skirtingas dienų sekas, todėl naudodami DAX funkcijas dinamiškai gausime pradžios ir pabaigos datas.
- Eikite į skirtuką „Modeliavimas“ ir spustelėkite „Nauja lentelė“. Nurodykite lentelės pavadinimą kaip „Data lentelę“.

- Pirmiausia atidarykite CALENDAR funkciją.

- Dėl Pradėti data, mes negalime suteikti DATOS funkciją, nes čia mes nežinome, ką yra pradžios data iš mūsų duomenų lentelėje Taigi automatiškai parsiųsti pradžios data nuo stalo, mes turime naudoti "pirmąjį pasimatymą" funkciją.

- Šiai DAX funkcijai nurodykite datos stulpelio pavadinimą iš „Duomenų lentelės“.

- Norėdami naudoti pabaigos datą, naudokite funkciją PASKUTINĖ DATA DAX ir „ Datos lentelėje“ nurodykite stulpelio nuorodą DATA

- Uždarykite du skliaustus ir paspauskite klavišą Enter. Turėtume automatiškai gauti „Data Calendar“ iš „Data Table“.

- Dabar iš šio stulpelio „Data“ atskiruose stulpeliuose galime sukurti metų, mėnesio, dienos, savaitės numerio, ketvirčio numerį. Dešiniuoju pelės mygtuku spustelėkite „Duomenų lentelė“ ir pasirinkite „Naujas stulpelis“.

- Tai paprašys pavadinti stulpelį, o stulpelį pavadinti „YEAR“ ir atidaryti „YEAR“ funkciją, kad metai būtų išskirti iš datos.

- Norėdami naudoti šią funkciją, „Datos lentelėje“ nurodykite stulpelį „Data“.

- Paspauskite klavišą „Enter“ ir iš datos stulpelio turėtume gauti „Metai“.

- Panašiai ištraukite „Mėnesio“ skaičių iš stulpelio „Data“.

Dažnai mums reikia mėnesio pavadinimo, todėl tam, naudodami funkciją Formatas, pasirinksime stulpelį „Data“ ir suformatuosime kaip vienintelį mėnesį, ty „MMMMM“.
- Toliau pateikiama formulė, kurią pritaikėme, kad gautume tik „mėnesio“ pavadinimą.

- Norėdami gauti savaitės skaičių, naudokite šią formulę.

- Dabar turime nuspręsti „Ketvirčio“ skaičių, todėl tam reikia naudoti sąlygą „JEI“, todėl žemiau pateikiama formulė „Ketvirčio #“ gauti.

Ši funkcija labai panaši į tą, kurią naudojame „MS Excel“.
Pastaba: „ Power BI“ kalendoriaus failą taip pat galima atsisiųsti iš toliau pateiktos nuorodos ir peržiūrėti galutinį išvestį.
Galite atsisiųsti šį „Power BI“ kalendoriaus šabloną čia - „Power BI“ kalendoriaus šablonąKą čia reikia atsiminti
- Kalendoriaus lentelę iš DAX funkcijos CALENDAR reikia sukurti tik naudojant „power bi“.
- Pradžios ir pabaigos datos nurodomos pagal Pirmąją datą ir Paskutinę datą, kad būtų sukurta kalendoriaus lentelė iš kitų esamų lentelių.
- „Power BI“ kalendoriaus lentelė bus įterpta tik kaip nauja lentelė.