Spartusis klavišas perdaryti „Excel“
Klaidos yra gana paplitusi Excel, todėl ištaisyti tai, mes turime galimybę, pavadintą "Atšaukti", naudojant Ctrl + Z . Dažnai galime anuliuoti veiksmą, bet vėliau galime pripažinti, kad tai iš tikrųjų nebuvo klaida, todėl prieš atšaukdami veiksmą turime grįžti į pradinį tašką, todėl atšaukimo veiksmo atšaukimas vadinamas „Atkurti“. excel
„Excel“ programoje, norėdami perdaryti anuliuotą veiksmą, turime spartųjį klavišą, ty „Ctrl + Y“.

Mes visi žinome, kad reikia ištaisyti klaidas, kurias padarėme programinėje įrangoje. Yra spartusis klavišas „Ctrl + Z“, kuris panaikina mūsų padarytą klaidą.
Klaidos yra gana dažnos dirbant, tačiau „Excel“ įmanoma jas panaikinti. Neseniai mačiau šūkį apie automatinę rikšą: „Neklysk gyvenime, nes gyvenime nėra„ Ctrl “+ Z“. Tai turime nepamiršti savo praktiniame gyvenime.
Gerai, grįžkime prie straipsnio temos, ty „„ Excel “nuorodų perdaryti“. Šiame straipsnyje mes parodysime priešingą „Ctrl + Z“, kad perduotumėte „Excel“ veiksmą.
Nežinau, ar pastebėjote greitosios prieigos įrankių juostoje (QAT), turime piktogramas „UNDO“ ir „REDO“.

Šį QAT galime naudoti veiksmams atlikti, taip pat galime naudoti sparčiuosius klavišus šioms užduotims atlikti.
Jei QAT neturite aukščiau nurodytų piktogramų, atlikite toliau nurodytus veiksmus, kad jas suaktyvintumėte, pritaikydami per daug juostą.
1 žingsnis: Eikite į juostos skirtuką FILE.
2 žingsnis: Dabar dalyje „FILE“ spustelėkite „OPTIONS“.

3 žingsnis: Dabar jis atidarys langą „Excel Options“; iš to pasirinkite „Greitosios prieigos įrankių juosta“.

4 žingsnis: Dabar išskleidžiamajame sąraše „Pasirinkite komandas iš:“ pasirinkite „Komandos nėra juostoje “.

5 žingsnis: Dabar galime pamatyti komandas, kurių nėra juostoje. Kadangi šie dalykai yra išdėstyti abėcėlės tvarka, pirmiausia raskite parinktį „REDO“. Pasirinkę komandą, spustelėkite „Pridėti >>“.

6 žingsnis: Dabar atlikite tą patį veiksmą ir „UNDO“. Pridėję komandas spustelėkite „Gerai“.

7 žingsnis: QAT turėsime pasirinktas komandas.

Taip galime pritaikyti greitosios prieigos įrankių juostą (QAT).
Kaip naudoti „Redo“ nuorodą „Excel“?
UNDO & REDO yra „Excel“ broliai; galime atpažinti UNDO kaip didįjį brolį ir REDO kaip jaunesnįjį. Priežastis, kodėl aš tai pasakiau, yra ta, kad be REDO galima atlikti UNDO parinktį, tačiau be UNDO negalime atlikti REDO parinkties.
Jei nieko nėra ATŠAUKTAS „Excel“ programoje, tada nekyla klausimas apie REDO kažką, todėl REDO galima atlikti tik atlikus UNDO.
Žemiau yra „UNDO“ ir „REDO“ „Excel“ spartieji klavišai.

Gerai, pažiūrėkime, kaip galime atlikti „REDO“ veiksmus „Excel“.
Pavyzdys
Pirma, atliksiu kai kuriuos veiksmus „Excel“; tarkime, naudodamiesi funkcija RANDBETWEEN , į langelį A1 įterpsiu kokį skaičių.

Dabar nukopijuosiu aukščiau pateiktą formulę į langelių diapazoną nuo A1 iki C10.

Kol kas atliekami du veiksmai, dabar šrifto pavadinimą pakeisiu į „Verdana“, o šrifto dydį į 10.

Dabar pakeisiu šių langelių fono spalvą.

Galutinis veiksmas bus, nukopijuokite ir įklijuokite specialiąsias reikšmes.

Gerai, dabar „Excel“ įrašė visus mūsų atliktus veiksmus. Dabar duomenų diapazonas yra be formulių.
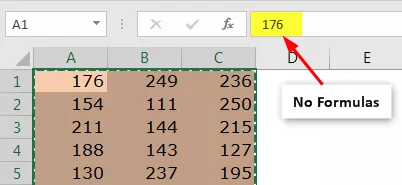
Dabar paspaudus UNDO klavišą „Ctrl + Z“, jis sugrąžins ankstesnį veiksmą, ty gausime formules.

Kadangi dabar vienas veiksmas yra anuliuotas, mes galime atlikti REDO veiksmą, norėdami pereiti prie specialių reikšmių įklijavimo veiksmo naudodami spartųjį klavišą „CTRL + Y“ arba paspausdami piktogramą QAT.

Kaip matote aukščiau, mes turime tik vertybes.
Atlikome 7 užsiėmimus; norėdami grįžti prie pirmojo žingsnio, gali tekti 7 kartus įvesti „Ctrl + Z“; Vietoj to, mes galime naudoti UNDO piktogramą QAT ir pamatyti visus veiksmus, kuriuos čia atlikome.

Dabar spustelėdami paskutinį veiksmą UNDO mygtuke galime grįžti prie tikrojo pirmojo žingsnio.

Jei paspausite „ Ctrl + Y“ nuorodą, kad būtų atliktas pakartojimas, tai sugrąžins kito veiksmo, atlikto įvedus formulę, veiksmą.
Taip galime atšaukti arba Panaikinti „Excel“ veiksmus naudodami paprastus sparčiuosius klavišus.
Ką reikia atsiminti
- Norėdami atlikti REDO, turite atlikti UNDO veiksmą, todėl neatšaukdami veiksmo negalime atlikti REDO parinkties.
- Naudodamiesi QAT piktogramomis, iš tikrųjų galime grįžti arba pereiti prie konkretaus veiksmų rinkinio.









