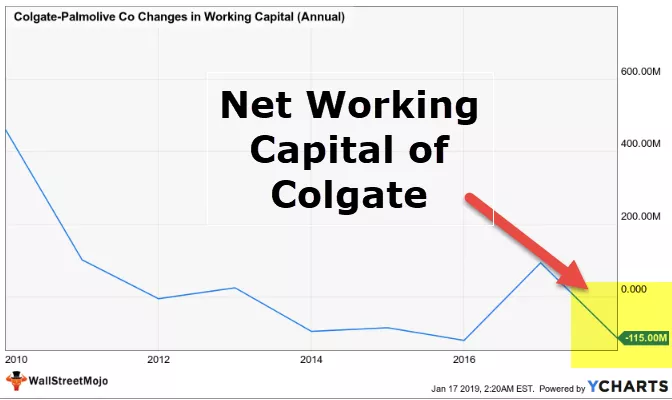ts
$ „Excel“ simbolis naudojamas užrakinti tam tikrą langelį, eiles ar stulpelius darbalapyje, nuoroda „Excel“ užrakinti yra spustelėjus alt = "" + F4, ši funkcija naudojama dirbant formulėse, kai mes to nedarome Norint, kad nuoroda būtų pakeista, kai nukopijuojame arba nuleidžiame formulę į kitas langelių nuorodas, ši funkcija išlaikys tą pačią nuorodą atliekant visus kitus skaičiavimus.
$ Simbolis „Excel“ formulėje
Vienas dažniausių visų „Excel“ pradedančiųjų klausimų yra „ką dolerio ($) simbolis veikia formulėje“ ??? Tai populiariausias klausimas „Excel“ forumuose. Aš taip pat nesiskyriau nuo tavęs; Man kilo ta pati abejonė. Šiame straipsnyje paaiškinsime jums simbolio „doleris ($)“ svarbą pagrindinėje „Excel“ formulėje.

Langelių nuorodos „Excel“
Prieš paaiškindamas $ simbolį, leiskite man trumpai pranešti apie langelio nuorodas „Excel“. Pavyzdžiui, aš turiu 100, 200 ir 300 reikšmę pirmose trijose ląstelėse.

Dabar C1 langelyje pateiksiu nuorodą į langelį A1.

Taigi, dabar C1 langelis priklauso nuo langelio A1. Viskas, kas vyksta A1 langelyje, tiesiogiai paveiks C1 langelį. Dabar, jei nukopijuosiu ir įklijuosiu langelį C1 į C2, kaip naujas besimokantis asmuo, manome, kad gausime tik 100 vertę, bet šiuo atveju taip nėra.

Pažiūrėk, ką mes čia gavome; vietoj 100 gavome 200.
Jei pažvelgsite į formulės juostą, joje parašyta A2; priežastis, kodėl gavome A2, nes kai nukopijavau langelį C1, jis nebuvo vertinamas; Vietoj to, tai buvo formulė, nes C1 langelyje buvo nuoroda į langelį A1 ir mes judėjome žemyn ląstele žemyn, kai ji pasikeitė iš A1 į A2, taigi mes gavome A2 langelio vertę.
Panašiai, kai kopijuojame langelio atskaitos langelį pagal tai, kiek ląstelių judame žemyn ir kiek ląstelių judame, atitinkamai keičiasi arba kairė, arba dešinė.
Tai trumpas ląstelių nuorodų supratimas. Dabar pamatysime, ką simbolis $ veikia su „Excel“ formulėmis.
Kaip „$ Symbol“ naudoti „Excel“ formulėje? (su pavyzdžiais)
Pažiūrėkime keletą paprastų „Excel“ formulės simbolio $ pavyzdžių.
1 pavyzdys
Pavyzdžiui, pažiūrėkite į toliau pateiktą duomenų rinkinį.

Remiantis aukščiau pateiktais duomenimis, A2 langelyje mokesčių tarifas yra 5%. Stulpelyje „B“ turime savikainą. Norėdami pasiekti mokesčio sumą, turime padauginti išlaidų sumą iš mokesčių procento. Taikykite formulę C2 langelyje kaip B2 * A2, kad gautumėte mokesčio sumą.
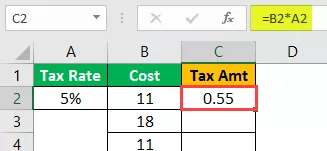
Kadangi mes pateikėme nuorodą į langelius, aš nukopijuosiu ir įklijuosiu formulę žemiau esančioje langelyje.

Šį kartą rezultatas buvo 0. Dabar langelyje paspauskite F2, kad derintumėte formulę.

Dabar mokesčių procentų langelis pakeistas iš A2 į A3. Taigi vėl pakeiskite mokesčio sumos nuorodą iš A3 į A2.

Dabar, jei dar kartą nukopijuosiu ir įklijuosiu šią langelį, vėl gausime, kad mokesčių procentų langelis pasikeis iš A2 į A3. Tai bus ir su likusiais langeliais.
Taigi, kaip mums tai spręsti ???
Ar galime tai padaryti visoms ląstelėms?
Ką daryti, jei yra tūkstantis langelių?
Tai klausimai, kuriuos gaus visi, kurie nežino apie „Excel“ simbolį $.
Dabar „Excel“ formulėje ($) dolerio simbolis vaidina gyvybiškai svarbų vaidmenį. Ląstelėje C2 atveria formulę.

Dabar pateikite langelio nuorodą į A2 langelį.

Nurodę langelio nuorodą į langelį A2, paspauskite klavišą F4 ir pamatykite magiją.
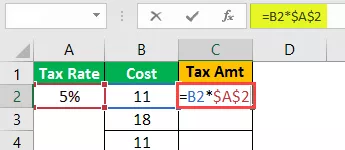
Oho!!! Po visų šių dienų jūs sužinojote dolerio ($) simbolio įterpimo į „Excel“ formulę metodą, kad būtų galima nurodyti langelį. Esu įsitikinęs, kad jūs bandėte įvesti $ simbolį rankiniu būdu !!!
Paspauskite „Enter“, jei norite sužinoti mokesčių sumos vertę.

Dabar nukopijuokite ir įklijuokite formulę į žemiau esančią langelį ir pamatykite magiją.

Oho!!! Tam reikia tos pačios langelio nuorodos, net jei mes nukopijuojame ir įklijuojame aukščiau pateiktą langelį į žemiau esančią langelį.
Jis naudoja tą pačią langelio nuorodą, nes kadangi mes paspaudėme klavišą F4, jis į Excel įterpė ($) dolerio simbolį, padarė langelį kaip absoliučios nuorodos langelį.
Nesvarbu, kur įklijuojate darbalapį; vis tiek reikės tik langelio A2 nuorodos.
Dabar nukopijuokite ir įklijuokite į visas kitas langelius, kad būtų tiksli mokesčio suma.

Dabar pamatėme, kaip padaryti absoliučią langelio nuorodą paspaudus klavišą F4, kuris į „Excel“ įterpė ($) dolerio simbolį. Kai bus nustatyta absoliuti nuoroda, vis tiek reikės tos pačios langelio nuorodos.

Galime naudoti dvi absoliučias nuorodas, ty absoliučią eilutės nuorodą ir absoliučią stulpelio nuorodą.
2 pavyzdys
Pavyzdžiui, pažiūrėkite į toliau pateiktus duomenis.
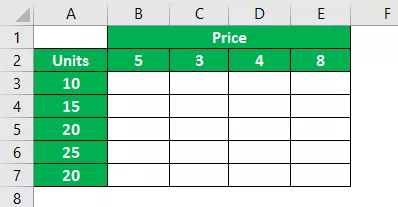
A stulpelyje turime vieneto duomenis, o 2 eilutėje - kainos duomenis. Tuščiuose laukeliuose turime pasiekti pardavimo sumą padauginę Vienetai * Kaina.
Taikykime formulę.

Norėdami gauti pirmąją pardavimo kainą, aš pritaikiau formulę B2 nuo A3. Dabar nukopijuosiu ir įklijuosiu formulę į žemiau esančią langelį.

Kadangi mes neužrakinome langelio naudodami klavišą F4, kainos langelis B2 judėjo žemyn vienu langeliu ir paėmė B3 langelio nuorodą.
Taikydami formulę turime nuspręsti dėl dviejų dalykų.
Pirma, mes turime nuspręsti judėdami į kairę stulpelio nuorodą Vienetai turėtų būti absoliutūs, bet judant žemyn, eilutės nuoroda turėtų pasikeisti.
Antras dalykas yra judant iš viršaus į apatinę eilutę, kainos nuoroda turėtų būti absoliuti, tačiau pereinant į dešinįjį stulpelį nuoroda turėtų pasikeisti.
Norėdami tai padaryti, atidarykite formulę B3 langelyje ir pasirinkite B2 langelį, ty kainą.

Dabar paspauskite klavišą F4, kad jis taptų absoliučia nuoroda.

Dabar tai yra absoliuti nuoroda, tačiau kainos eilutėje judant iš viršaus į apatinę eilutę, kainos nuoroda turėtų būti absoliuti, tačiau pereinant į dešinįjį stulpelį nuoroda turėtų pasikeisti. Kad eilutės langelio nuoroda būtų absoliuti, dar kartą paspauskite klavišą F4.
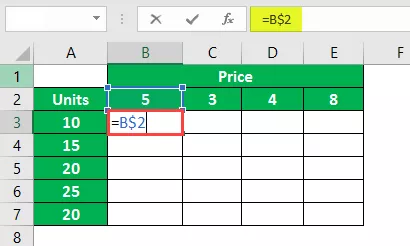
Kaip matote iš dviejų, jis pasikeitė į vieną dolerį, ty prieš eilutės numerį.
Dabar įdėkite daugybos ženklą ir pasirinkite langelį A3.

Šiame stulpelyje turime padaryti absoliučią stulpelio langelio nuorodą, todėl tris kartus paspauskite klavišą F4, kad ($) dolerio simbolis būtų priešais stulpelio antraštę.

Norėdami gauti rezultatą, paspauskite klavišą Enter. Nukopijuokite ir įklijuokite formulę į kitus langelius, kad turėtumėte pardavimo vertę.

Panašiai, naudodami ($) dolerio simbolį Excel formulėje, galime sukurti absoliučią langelio nuorodą, absoliučią eilutės nuorodą, absoliučią stulpelio nuorodą.