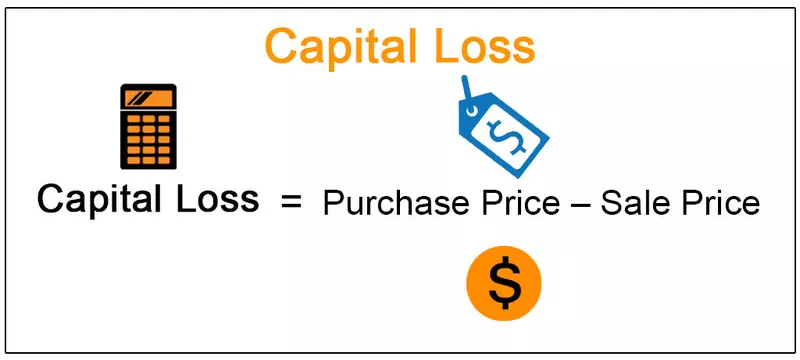„Excel VBA“ šrifto spalva
VBA šrifto spalva naudojama norint pakeisti „Excel“ langelių šrifto spalvą naudojant VBA kodą. Šrifto spalvą galime pakeisti keliais būdais, naudodami spalvų indeksą, spalvų ypatybę su RGB funkcija.
Kai „excel“ ruošiu prietaisų skydelį, paprastai praleidžiu nemažai laiko formuodamas langelius, šriftus ir pan. Dažnai jaučiuosi kaip „Excel“ kosmetologė, žvelgdama į įvairias „Excel“ formatavimo spalvas. Šrifto spalvos keitimas „Excel“ darbalapyje yra lengvas darbas, tačiau kalbant apie „Excel“, turėtumėte žinoti VBA kodo rašymo būdus, kaip pakeisti šrifto spalvą.
Norėdami pakeisti šrifto spalvą, pirmiausia turime nustatyti, kurias ląsteles ketiname pakeisti.
Diapazonas („A1: A10“)
Tada turime pasirinkti savybę FONT.
Diapazonas („A1: A10“). Šriftas
Tada ką mes norime daryti su šiuo šriftu, todėl pasirinkite Spalva?
Diapazonas („A1: A10“). Šriftas. Spalva
Taip turime sukonstruoti kodą, kad pakeistume šrifto spalvą. Atrodo sunku, ar ne?
Tačiau nepamirškite, kad pradžioje viskas atrodo sunku, vėliau jūs tai sužinosite.

Kaip pakeisti šrifto spalvą naudojant VBA?
1 pavyzdys - spalvų indekso naudojimas
Spalvų indekso ypatybė skiriasi nuo VBA ypatybės Spalva. Naudodami skaitines reikšmes galime pakeisti langelių, šriftų spalvą.
Skaičiai svyruoja nuo 1 iki 56 ir kiekvienas skaičius reiškia skirtingas spalvas. Žemiau pateikiamas skaičių ir jų spalvų sąrašas.

Gerai, leiskite tai išbandyti.
Turiu reikšmę langelyje A1.

Noriu pakeisti langelio A1 šrifto spalvą į žalią. Žemiau yra kodas.
Kodas:
Sub FontColor_Example1 () Range ("A1"). Font.ColorIndex = 10 End Sub
Tai pakeis langelio A1 šrifto spalvą į žalią.

Mes taip pat galime naudoti CELLS ypatybę, norėdami pakeisti šrifto spalvą.
Kodas:
Sub FontColor_Example1 () ląstelės (1, 1). Font.ColorIndex = 10 pabaigos sub
Taip galime naudoti skaičius nuo 1 iki 56, kad šriftui pritaikytume norimą spalvą.
2 pavyzdys - spalvų ypatybės naudojimas
Spalvų indeksas turi labai ribotas spalvas nuo 1 iki 56, tačiau naudodami ypatybę COLOR galime naudoti 8 įmontuotas spalvas vbBlack, vbRed, vbGreen, vbBlue, vbYellow, vbMagenta, vbCyan, vbWhite .
Dėl šių spalvų mums nereikia pateikti jokių skaičių. Greičiau galime tiesiog prieiti prie jų naudodami jų vardą, kaip parodyta aukščiau. Žemiau pateikiamas visų 8 spalvų kodo pavyzdys.
Kodas:
Sub vbBlack_Example () Range ("A1"). Font.Color = vbBlack End Sub
Kodas:
Sub vbRed_Example () Range ("A1"). Font.Color = vbRed End Sub Sub
Kodas:
Sub vbGreen_Example () diapazonas ("A1"). Šriftas. Spalva = vbGreen Pabaiga Sub
Kodas:
Sub vbBlue_Example () Range ("A1"). Font.Color = vbBlue End Sub
Kodas:
Sub vbYellow_Example () Range ("A1"). Font.Color = vbYellow End Sub
Kodas:
Sub vbMagenta_Example () Range ("A1"). Font.Color = vbMagenta End Sub
Kodas:
Sub vbCyan_Example () Range ("A1"). Font.Color = vbCyan End Sub
Kodas:
Sub vbWhite_Example () diapazonas ("A1"). Šriftas. Spalva = vbWhite Pabaiga Sub
3 pavyzdys - spalvų ypatybės naudojimas su RGB funkcija
Kaip matėme, turime tik 8 įmontuotas spalvas, su kuriomis dirbame. Bet norint turėti įvairiausių spalvų, turime naudoti funkciją, vadinamą RGB. Be įmontuotų spalvų, mes galime sukurti savo spalvas naudodami VBA RGB funkciją.
Pažvelkite į RGB funkcijos sintaksę.
RGB (raudona, žalia, mėlyna)
RGB reiškia „raudona, žalia ir mėlyna“. Norėdami sukurti spalvas, kiekvienai spalvai turime pateikti skaičius nuo 0 iki 255.
Toliau pateikiami keli pavyzdžiai jums.

Žemiau yra keletas makrokodų pavyzdžių
Kodas:
Sub RGB_Example () Range ("A1"). Font.Color = RGB (0, 0, 0) 'Pakeiskite šrifto spalvą į juodą Pabaiga Sub
Kodas:
Sub RGB_Pavyzdys () diapazonas ("A1"). Šrifto spalva = RGB (16, 185, 199) 'Šrifto spalva bus ši galinė antrinė dalis
Kodas:
Sub RGB_Pavyzdys () diapazonas ("A1"). Šrifto spalva = RGB (106, 15, 19) 'Šrifto spalva bus ši pabaigos antrinė
Kodas:
Sub RGB_Pavyzdys () diapazonas ("A1"). Šriftas. Spalva = RGB (216, 55, 19) 'Šrifto spalva bus ši pabaigos pusė