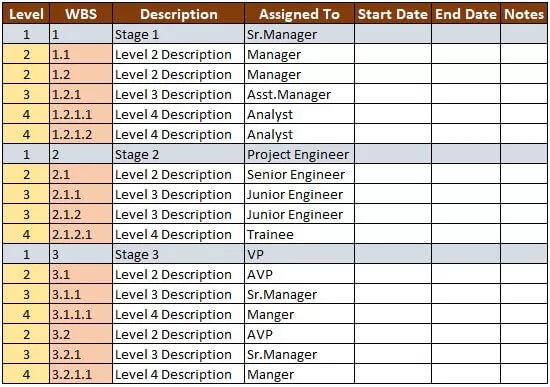„Power BI Desktop“ diegimas
„Power BI“ yra „Microsoft“ produktas, skirtas vizualizuoti duomenis. Taigi čia mes turime įrankį, kuris leidžia mums sukurti interaktyvią ir gražią informacijos suvestinę ir ataskaitas apie mūsų duomenis. „Power BI“ yra trijų versijų „Power BI Desktop“, „Power BI Services“ ir „Power BI Premium“. Taigi „Power BI Desktop“ yra nemokama versija pradedantiesiems.
Kai duomenų dydis yra didžiulis, „Excel“ linkęs sulėtėti, o vartotojas negali perskaityti prietaisų skydelio turinio. Be to, tokie vaizdai, kuriuos galime naudoti su „Excel“, yra labai riboti, palyginti su „power bi“. Šiame straipsnyje mes parodysime, kaip įdiegti „Power BI Desktop“ į savo kompiuterį.

Kaip įdiegti „Power BI Desktop“ kompiuteryje?
Norėdami pirmiausia įdiegti „Power BI Desktop“, turime atsisiųsti darbalaukio versijos programinę įrangą iš „Microsoft“ svetainės.
1 veiksmas: internete ieškokite „ Power BI Desktop Install “.
2 žingsnis: Spustelėkite pirmąją nuorodą arba tiesiog spustelėkite žemiau esantį URL ir eikite tiesiai į atsisiuntimo puslapį.
https://powerbi.microsoft.com/en-us/desktop/
- Ši nuoroda pateks į žemiau esantį puslapį. (Įsitikinkite, kad kompiuteryje ar nešiojamajame kompiuteryje yra aktyvus interneto ryšys).
3 žingsnis: Norėdami įdiegti „power bi“, spustelėkite parinktį „Atsisiųsti nemokamai“.

Tai pateks į žemiau esantį puslapį.
4 žingsnis: Spustelėkite parinktį „Gauti“ ir „Power Desktop“ sąranka bus atsisiųsta į jūsų kompiuterį.

Čia reikia būti atsargiems - įsitikinti, kokia yra jūsų kompiuterio platforma, nesvarbu, ar tai „32 bitų, ar 64 bitų versija“. Atitinkamai turite atsisiųsti „Power BI“ versiją.
5 žingsnis: Kai „Power BI“ bus atsisiųsta, spustelėkite parinktį „Įdiegti“. Pamatysite šį langą.

Norėdami užbaigti diegimą, spustelėkite parinktį Kitas.
6 žingsnis: Baigę diegti, pateksite į numatytąjį „Power BI“ puslapį.

Bus paprašyta jūsų vardo, įmonės, kurioje dirbate, el. Pašto adreso, pareigos ir daugelio kitų dalykų. Tačiau šiuo metu visa tai nėra svarbu, todėl atšaukite šį langą.
7 žingsnis: Dabar vėl paprašys prisijungti prie „Power BI“ paskyros.

Čia reikia naudoti tik oficialų įmonės el. Pašto adresą. Čia negalite naudoti savo asmeninio el. Pašto ID. Šiaip taip pat praleiskite šią parinktį ir
- Dabar pamatysime šį langą.

Gerai, šiame lange turime darbo ir kuriame ataskaitas bei informacijos suvestines.
Žinokite savo „Power BI“ darbalaukio puslapį
Rasite „Power BI“ kaip išplėstinę „Excel“ versiją, kaip ir „Excel Power BI“, taip pat turime juostą, kurioje yra skirtukai „Pagrindinis“, „Rodinys“, „Modeliavimas“ ir „Pagalba“. Kairėje pusėje yra trys išdėstymai „Ataskaita, duomenys ir modelis“.

Ataskaitos maketas: šiame išdėstyme galime sukurti visas „Power BI“ ataskaitas ir informacijos suvestines.
Duomenų išdėstymas: šiame išdėstyme galime pamatyti visas mūsų įkeltas ar sukurtas duomenų lenteles.
Modelio išdėstymas: Šiame išdėstyme galime sukurti ryšius tarp kelių lentelių, remdamiesi bendrais skirtingų lentelių stulpeliais.
Dešinėje „Ataskaitos maketo“ pusėje matome tris parinktis, ty „Filtrai, Vizualizacijos ir Laukai“.
Filtrai: Šiame skyriuje galime pritaikyti lentelės filtrų stulpelius, toliau šiame skyriuje turime „Filtrai šiame puslapyje, Filtrai visuose puslapiuose ir Filtrai šiame vaizde“.

Vizualizacijos: Šiame skyriuje mes galime naudoti „Power BI“ vizualizacijas ir kurti savo duomenų vizualizaciją.

Laukai: Šiame skyriuje rodomi visi mūsų duomenų lentelės stulpeliai nuo A iki Z tvarka, nebūtinai lentelių stulpelių tvarka.

Gerai, tai yra „Power BI“ diegimo žingsniai ir numatytasis puslapio rodinys. Ateinančiuose straipsniuose aptarsime, kaip naudoti skirtukus, kaip importuoti duomenis ir kaip kurti duomenų lentelių vizualizacijas ir kt.