Puikūs „Excel“ nuvilkimo ir naudojimo variantai
„Excel“ vilkite ir upuść taip pat žinomi kaip „Užpildymo rankena“ . Pliuso (+) piktograma pasirodo, kai perkelsime pelę ar žymeklį į dešinę pasirinkto langelio apačią. Naudodami šią pliuso piktogramą, mes galime vilkti į kairę, į dešinę, į viršų ir taip pat į apačią iš aktyvios langelio. Taip pat naudodami šią vilkite ir upuść parinktį „Excel“ galime atlikti daug protingų darbų.
Pavyzdžiui, pažiūrėkite į žemiau esantį vaizdą.

„Nuvilkite“ naudodami „Excel“ pavyzdžiai
1 pavyzdys - nukopijuokite dabartinę langelio vertę į kitas langelius
Pavyzdžiui, tarkime, kad langelyje A1 turite tam tikrą vertę.
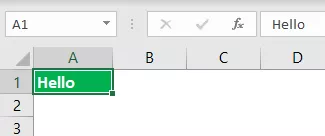
- Dabar naudodamiesi „drag and drop“ parinktimis, mes taip pat galime užpildyti tą pačią reikšmę be langelių. Užveskite žymeklį dešinėje langelio apačioje.

- Naudodami šią „PLUS“ piktogramą, taip pat vilkite į dešinę žemyn, kad užpildytumėte tą pačią reikšmę visoms vilktoms ląstelėms.

- Po vilkite ir upuść, mes galime pamatyti mažą piktogramą dešinėje pasirinktų langelių apačioje, spustelėkite tai, kad pamatytumėte galimas parinktis.

Čia mes turime tris parinktis: „Kopijuoti langelius, užpildyti tik formatavimą ir užpildyti be formatavimo“. Šiuo metu iš aktyvios ląstelės mes patraukėme ir nukritome į diapazoną nuo A1 iki D5, ir jis paėmė viską iš aktyviosios ląstelės (A1).
Tačiau naudodamiesi šia parinktimi, mes galime užpildyti tik formatavimą, ty be vertės iš aktyvios ląstelės, mes taip pat galime užpildyti be formatavimo, ty vienintelę aktyvios langelio vertę be jokio formatavimo.
- Pažiūrėkime, kaip tai atrodo, kai pasirenkame „Tik užpildyti formatavimą“.

- Dabar žr. „Užpildyti be formatavimo“.

2 pavyzdys - užpildykite serijos numerius
Naudodami šį „Drag and Drop“, taip pat galime įterpti serijos numerius. Tam pirmiausia reikia įvesti bent du iš eilės einančius skaičius.

Langeliuose A1 ir A2 įvedžiau du iš eilės serijos numerius. Dabar pasirinkite šias dvi langelius ir užveskite žymeklį į dešinę langelio apačią, kad pamatytumėte „drag and drop“ simbolį.

Naudodamiesi tuo, vilkite ir upuść iki norimo eilutės numerio eilutės numerio. Mano atveju aš vilkėjau iki 10 eilutės, todėl mano serijos numeriai bus nuo 1 iki 10.

Kaip tai veikia?
Pirmas dalykas, kurį padarėme, buvo įvesti du nuoseklūs serijos numeriai, ty 1 ir 2. Naudodamas šį pavyzdį „Excel“ identifikuoja prieaugio skaičių iš vienos langelio į kitą; šiuo atveju prieaugio skaičius yra 1, taigi kiekvieną kartą, kai vilkime reikšmę į kitą naują langelį, jis padidins vertę 1. Kadangi aš vilkau iki 10 -osios eilutės, jis padidino vertę 10 kartų nuo pirmosios langelio vertės, ty 1.
Pavyzdžiui, dabar žiūrėkite žemiau esantį vaizdą.

Pirmose dviejose langeliuose įrašiau 1 ir 3; dabar vilksiu ir numesiu iki 10 -osios eilės ir pažiūrėsiu, kas bus.

Tai mes negavome iš eilės serijos numerių; Vietoj to, mes gavome visus nelyginius skaičius nuo 1 iki 19. Taip yra todėl, kad pirmosiose dviejose ląstelėse mūsų vertės yra 1 ir 3, ty nuo pirmosios iki antrosios langelio vertė padidėja 2, taigi, kai mes naudokite „drag and drop“, „Excel“ identifikuoja modelį, nes kiekvieną kartą eidamas į naują langelį jis turi būti padidintas 2.
3 pavyzdys - įterpkite serijos numerius be rašto
Mes taip pat galime įterpti serijos numerius neįvesdami dviejų iš eilės einančių skaičių, tiesiog įveskite 1 bet kurioje langelyje.
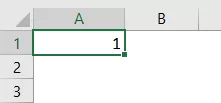
Dabar vilkite ir upuść iki 10 -osios eilės.

Dabar spustelėkite langelį „Automatinio užpildymo parinktys“.

Iš to pasirinkite parinktį „Užpildyti seriją“, kad gautumėte serijos numerius, kurie padidinami 1.

Taigi, mes gavome serijos numerius, kurie padidinami 1.
4 pavyzdys - vieną kartą užpildykite visus žemiau esančius langelius
Naudodami parinktį „Vilkite ir upu“, galime užpildyti formulę nuo vienos langelio iki visų žemiau esančių langelių. Pavyzdžiui, pažiūrėkite į žemiau esantį vaizdą.

- Norėdami atvykti į GP (bendrą pelną), turime įvesti formulę Pardavimai - COGS.

- Formulę paprastai nukopijuojame iš vienos langelio ir įklijuojame į žemiau esančias langelius, tačiau šį kartą žymeklį padėkite dešiniajame formulės langelio apačioje, ty D2 langelyje.
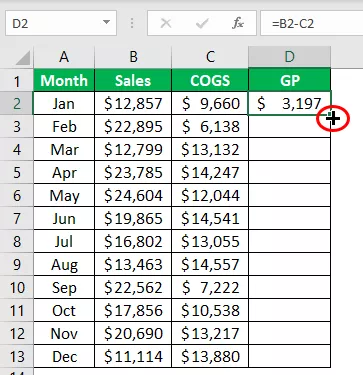
- Kai pamatysite parinktį Nuvilkti, tiesiog dukart spustelėkite, kad formulę pritaikytumėte žemiau esančiose ląstelėse.

Ką reikia atsiminti
- Nuvilkimas dažnai vadinamas užpildymo rankena.
- Nuvilkite yra alternatyva, kurią galima naudoti norint nukopijuoti ir įklijuoti.
- Vienu metu galime nuvilkti į vieną eilutę ir vieną stulpelį.









