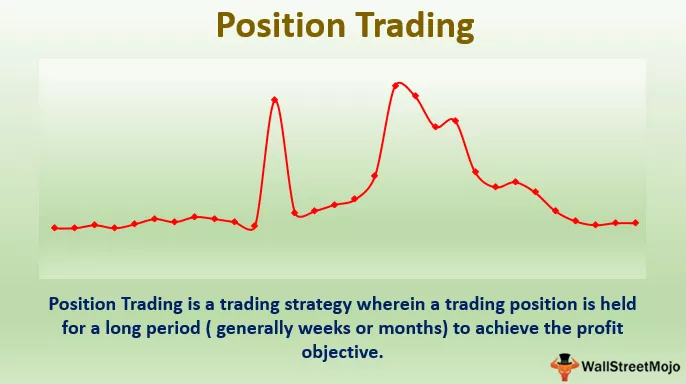Kopijuoti formatavimą „Excel“
Formatavimas yra vienas dalykas, kurį jums reikia išmokti, nes formatavimas yra pagrindinis dalykas rengiant ataskaitas arba kad duomenys būtų aiškūs ir skaidrūs. Jūs tikriausiai matėte nuostabius formatavimo stilius su spalvomis ir kita medžiaga. Žinote ką, paprastais metodais galime nukopijuoti tik „Excel“ formatavimą. Šiame straipsnyje mes apžvelgsime 3 populiariausius „Excel“ langelių formatavimo kopijavimo būdus.
# 1 - nukopijuokite formatavimą naudodami specialųjį įklijavimą
Toliau pateikiami „Excel“ formato kopijų formatavimo pavyzdžiai:
Tikimės, kad žinote „Excel“ specialiojo įteikimo techniką; tai naudodami galime padaryti nuostabių dalykų.
- Pavyzdžiui, pažiūrėkite į žemiau esantį „Excel“ vaizdą.

- B8 langelyje turime formulę, be to, jame yra tam tikras spalvų ir skaičių formatavimas. Dabar, jei nukopijuosime langelį B8 ir įklijuosime jį į langelį C8, gausime visą C stulpelio sumą kartu su formatavimu lygiai taip pat, kaip ir B8 langelis.

Bet įsivaizduokite scenarijų: mums nereikia kopijuoti formulės, bet mes turime nukopijuoti tik langelio B8 formatą į ląstelę C8. Taigi tai neįmanoma naudojant įprastą kopijavimo ir įklijavimo metodą; mes turime naudoti specialų pastos metodą.
- Pirmiausia nukopijuokite langelį B8 ir tada pasirinkite langelį C8.

- Dabar paspauskite specialiojo klijavimo klavišą „ALT + E + S“, kad atsidarytumėte žemiau specialiojo klijavimo lango.

- Kaip matote specialiojo įklijavimo lange, mes turime keletą specialių įklijavimo parinkčių, todėl iš to pasirinkite parinktį „Formatai“, kad įklijuotumėte tik nukopijuoto langelio (B8 langelio) formatą.

- Taigi dabar vienintelis langelio B8 formatas nukopijuojamas ir įklijuojamas į langelį C8.

- Štai, mes turime tik langelio B8 formatavimą į langelį C8.
- Taigi, bendrasis klavišas, skirtas kopijuoti ir įklijuoti tik formatavimą, yra „ALT + E + S + T“, kad būtų galima greitai nukopijuoti ir įklijuoti kaip formatus.
# 2 - Kopijuoti formatavimą naudojant „Format Painter“
Tikimės, kad visi žinote apie dažų teptuką, kuris naudojamas dažyti; panaši koncepcija buvo integruota ir į „Excel“.
- Naudodami „Format Painter in Excel“, mes galime lengvai nudažyti vienos ląstelės formatą į kitą langelį.

Tai naudodami galime nukopijuoti langelio formatą į kitą langelį ir tokius formatus kaip „Skaičių formatavimas, šrifto dydis, šrifto tipas, šrifto spalva, langelio fono spalva, šrifto stiliai, lygiavimas ir langelio kraštinės“.
- Pavyzdžiui, pažvelkite į žemiau pateiktą langelių formatavimą.

A1 langelyje turime skaičių su langelio formatavimu, bet D1 langelyje turime vienintelį skaičių, kuris yra be formatavimo. Taigi naudosime „Format Painter“, kad nukopijuotume formatavimą iš langelio A1 į D1.
- Užveskite žymeklį į langelį A1 ir spustelėkite „Format Painter“.

- Kai tik paspausite parinktį „Formato tapytojas“, pamatysite šepetėlio parinktį.

- Dabar spustelėkite šį teptuką langelyje D1, kad pritaikytumėte langelio A1 formatavimą į D1.

Taigi visas langelio A1 formatavimas nukopijuojamas į D1 langelį vos vienu pelės paspaudimu.
- Jei matote aukščiau pateiktą formatą, tapytojas gali būti naudojamas tik vieną kartą, tačiau įsivaizduokite žemiau pateiktą scenarijų.

Šį kartą mes turime keletą skaičių skirtingose ląstelėse, todėl kiekvieną kartą turime paspausti parinktį „Formato tapytojas“, taigi, užuot spausdami kiekvieną kartą, galime padaryti, kad formato tapytojas būtų aktyvus daugiau nei vieną kartą.
- Taigi tam turime dukart spustelėti „Format Painter“, o dukart spustelėję „Format Painter“, galime tai naudoti bet kokį skaičių kartų.

- Dabar toliau spustelėkite langelius, kuriems reikia pritaikyti formatą.

Šitaip galime nukopijuoti formatavimą naudodami formato piešimo priemonę.
# 3 - Nukopijuokite formatavimą naudodami „Fill Handle“
„Excel“ užpildymo rankena taip pat gali būti naudojama formatu, pvz.,
- pažvelkite į žemiau pateiktus duomenis.

- A1, B1 ir C1 langeliuose turime reikšmes. A1 langelyje turime pritaikytą formatavimą, nes turime taikyti tą patį formatavimą. Šiai vietai žymeklį dešiniajame langelio A1 kampe pamatysite „PLUS“ piktogramą, kuri yra „Užpildyti rankeną“.

- Dešiniuoju pelės mygtuku spustelėkite ir vilkite jį į dešinę pusę.

- Oi!!!! Mes turime tą pačią vertę kaip langelyje A1, bet palaukite, pasirinkimo pabaigoje galime pamatyti mažą piktogramą, kuri yra „Automatinio užpildymo parinktys“.

- Dabar pamatysite parinktis „Automatinis užpildymas“, tada pasirinkite „Tik pildymo formatavimas“.

- Dabar mes sugrąžinsime senas vertes formatuodami langelį A1.

Taip galime kopijuoti formatavimą naudodami skirtingus „Excel“ metodus.
Ką reikia atsiminti
- ALT + E + S + T yra nuoroda įklijuoti specialųjį formatavimą.
- „Format Painter“ galite naudoti tik vieną kartą, jei norite jį naudoti daugiau nei vieną kartą, tada du kartus paspauskite „Format Painter“.
Rekomenduojami straipsniai
Tai buvo „Excel“ kopijavimo formatavimo vadovas. Čia mes sužinome, kaip nukopijuoti „Excel“ formatavimą naudojant specialųjį įklijavimo, formato piešimo įrankį ir užpildymo rankeną kartu su pavyzdžiais ir atsisiunčiamais „Excel“ šablonais. Daugiau apie „Excel“ galite sužinoti iš šių straipsnių:
- Sąlyginis formatavimas naudojant VBA
- Sąlyginis formatavimas „Excel“
- Sąlyginis datų formatavimas
- Formatas „Excel“