Kaip užšaldyti „Excel“ stulpelius? (Žingsnis po žingsnio)
Stulpelių užšaldymas „Excel“ yra metodas, kai mes užšaldome stulpelį taip, kad jis nejudėtų, o kiti stulpeliai gali judėti.
Norėdami užšaldyti „Excel“ stulpelį, atlikite 2 paprastus ir paprastus veiksmus:
- 1 veiksmas: pasirinkite stulpelį, kurį reikia užšaldyti.
- 2 žingsnis: Tada eikite į skirtuką rodinys, kuriame langų skyriuje galime rasti užšaldymo langus ir spustelėkite užšaldymo langus.
Šiame straipsnyje aš jums parodysiu viršutinių stulpelių, kelių stulpelių ir abiejų eilučių ir stulpelių užšaldymo būdus.
# 1 Užšaldykite arba užrakinkite viršutinį „Excel“ stulpelį (ALT + W + F + C)
Užšaldyti viršutinį stulpelį yra ne kas kita, kaip užšaldyti pirmąjį stulpelį, ty, kai judate iš kairės į dešinę, mes visą laiką matysime pirmąjį stulpelį (A stulpelis). Viršutinės eilutės užšaldymas reiškia pačią pirmąją darbalapio eilutę ir panašiai, viršutinio stulpelio ar pirmojo stulpelio užšaldymas reiškia patį pirmąjį darbalapio stulpelį, neatsižvelgiant į tai, kur prasideda jūsų duomenys.
Apsvarstykite toliau pateiktą duomenų lapą. Atsisiųskite darbaknygę, kad gautumėte prieigą prie didelio duomenų rinkinio ir pamatytumėte tiesioginius „Excel“ stulpelių užšaldymo padarinius.

Norėdami pamatyti pirmąjį stulpelį, kai juda iš kairės į dešinę, turime užšaldyti pirmąjį stulpelį. Norėdami užšaldyti pirmąjį stulpelį, atlikite toliau nurodytus veiksmus.
- 1 žingsnis: Pasirinkite darbalapį, kuriame norite užšaldyti savo pirmąjį stulpelį.
- 2 žingsnis: Eikite į skirtuką PERŽIŪRA> Užšaldyti plokštes> Užšaldyti pirmąjį stulpelį.
Pirmojo stulpelio įšaldymo spartusis klavišas yra. Paspauskite ALT + W + F + C

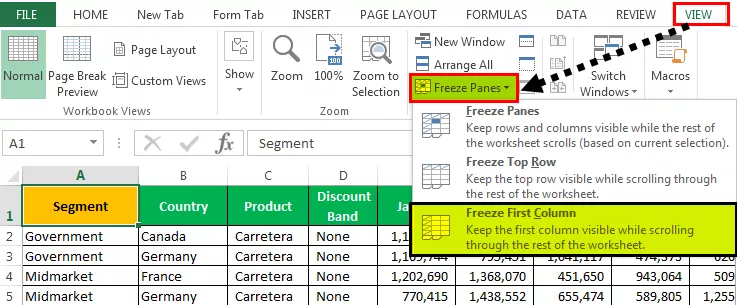
- 3 žingsnis: Gerai, jūs baigėte ir viskas gerai. Tai labai panašu į viršutinės eilės užšaldymo būdą. Jūs užšaldėte savo pirmąjį stulpelį, kad pamatytumėte A stulpelį, kai slinksite iš kairės į dešinę.

Dabar pažvelkite į aukščiau esantį vaizdą; nors aš esu AB stulpelyje , t. y. paskutiniame duomenų rinkinio stulpelyje, mes galime pamatyti pirmąjį stulpelį.

# 2 Užšaldykite arba užrakinkite kelis „Excel“ stulpelius (ALT + W + F + F)

Kelių stulpelių užšaldymas yra labai panašus į kelių eilučių užšaldymą. Tai beveik identiškas kelių eilučių užšaldymo procesas.
- 1 veiksmas: pirmiausia nuspręskite ir nustatykite, kiek stulpelių turite užšaldyti. Tarkime, kad noriu užšaldyti pirmuosius 4 stulpelius.
Savo duomenyse žinau, kad pirmieji keturi stulpeliai yra pagrindiniai stulpeliai, kuriuos noriu toliau matyti bet kuriuo laiko momentu. Jei noriu užšaldyti pirmuosius 4 stulpelius, turiu įdėti žymeklį į penktąjį stulpelį. Čia aš įdėsiu žymeklį į E1 langelį, remkitės aukščiau esančiu vaizdu.
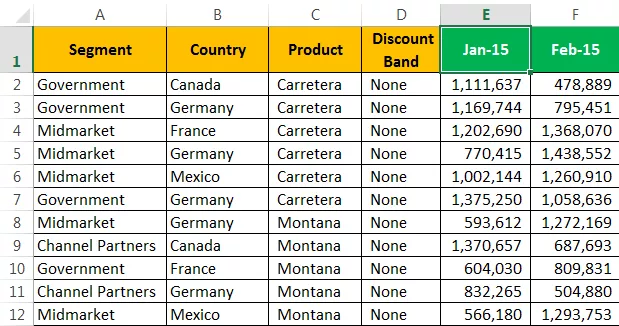
- 2 žingsnis: Pasirinkę langelį E1, norėdami dar kartą pereiti į skirtuką VIEW> Freeze Panes>, pasirinkite parinktį Freeze Panes .

Dabar mes užšaldėme pirmuosius keturis stulpelius. Matome tiesią pilką liniją, kuri rodo sustingusią liniją.

Slinkdami iš kairės į dešinę galime pamatyti visus 4 stulpelius. Šiuo metu esu paskutiniame stulpelyje; vis tiek matau pirmuosius 4 stulpelius, kurie yra sustingę.

# 3 „Excel“ vienu metu užšaldykite arba užrakinkite abu stulpelius ir eilutes
Mes išmokome eilučių ir stulpelių užšaldymo būdus atskirai. Čia pateikiama svarbi straipsnio dalis. Paprastai „Excel“ pirmoje eilutėje yra antraštės, o pirmajame - stulpelių antraštės.
Pažvelkite į žemiau pateiktą duomenų vaizdą.

Tarkime, kad vienu metu noriu pasiekti ir viršutinę eilutę, ir pirmąjį stulpelį. Tai leidžia man pamatyti viršutinę eilutę slinkiant žemyn ir pamatyti pirmąjį stulpelį, kai slenka iš kairės į dešinę.
Pastabos: Užšaldydami „Excel“ viršutinę eilutę ir pirmąjį stulpelį, mes nepasirinkome nė vieno langelio. Bet pasirinkdami kelias eilutes, mes pasirinkome pirmąją stulpelio langelį, o užšaldydami kelis stulpelius, mes pasirinkome pirmąją eilutę.
- 1 žingsnis: Skirtingai nuo ankstesnių metodų, mes negalime tiesiog užšaldyti stulpelių. Turite būti labai tikras, kiek eilučių ir kiek stulpelių reikia tiksliai užšaldyti.
Šiuo atveju noriu užšaldyti tik pirmąją eilutę ir pirmąjį stulpelį. Taigi man reikia pasirinkti tik langelį B2.

- 2 žingsnis: Po to, kai ląstelių B2 yra parinktas, tipo klavišų ALT + W + F + F . Tai užšals jums langus, ty kairiuosius iš aktyvių langelių stulpelių ir virš jų.
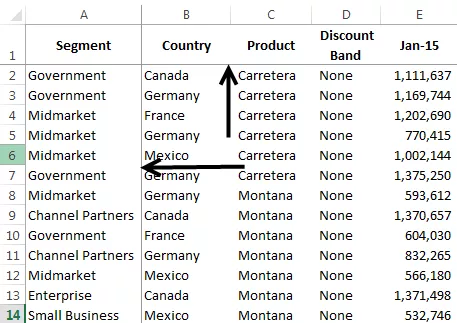
Mes galime pamatyti dvi mažas pilkas linijas, skirtingai nei tik viena ankstesniais atvejais.
Galite pamatyti „Freeze panes“, slinkdami iš kairės į dešinę ir iš viršaus į apačią.

# 4 Atšaldyti plokštes „Excel“? (ALT + W + F + F)
Tai labai paprasta; nereikia pasirinkti jokių langelių; galite tiesiog pereiti į skirtuką PERŽIŪRA> Užšaldyti langus> Atšaldyti langus.
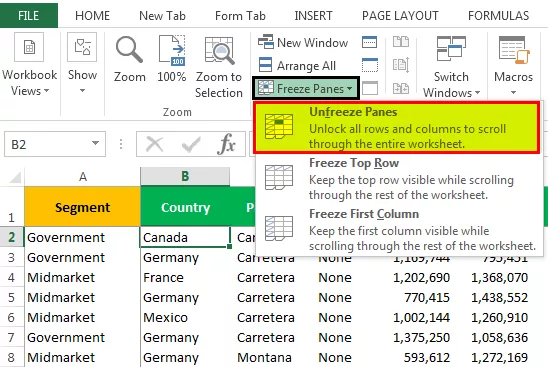
Jūs taip pat galite įvesti klaviatūra Excel sparčiuosius klavišus ALT + W + F + F .
Rezultatas parodytas žemiau:

Pastaba: „ Excel Unfreeze“ plokštės yra prieinamos tik tuo atveju, jei lape taikoma kuri nors iš įšaldymų.
Ką reikia atsiminti
- „Excel“ darbalapyje yra tik vienos fiksuoto stiklo plokštės. Negalime pritaikyti kelių įrašų viename darbalapyje.
- Mes turime dar vieną variantą, pavadintą „Split“. Jis padalins lapą kaip kelis lapus.
- Jei norite matyti tik duomenų antraštes, galite naudoti „Excel“ lenteles.









