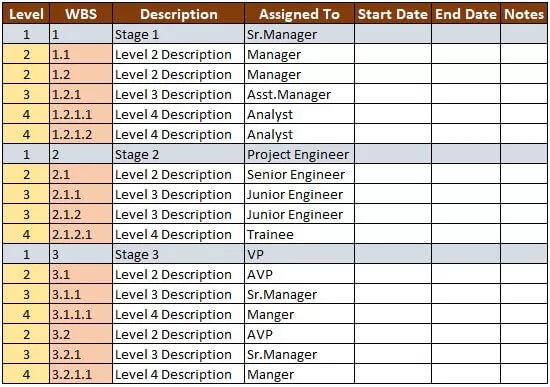Parašykite „Excel“ pagrindines formules
Formulės yra neatsiejama „Excel“ dalis, o kaip naujas „Excel“ mokinys nesupranta formulių svarbos „Excel“. Tačiau visi nauji besimokantieji žino, kad yra daugybė integruotų formulių, tačiau nežino, kaip jas pritaikyti.
Šiame straipsnyje mes parodysime, kaip rašyti formules „Excel“ ir kaip jas dinamiškai pakeisti, kai nurodytos langelio vertės keičiamos automatiškai.

Kaip rašyti / įterpti formules „Excel“?
Norėdami parašyti formulę „Excel“, pirmas pagrindinis dalykas, kurį turite padaryti, yra įvesti lygybės ženklą langelyje, kuriame turime įvesti formulę. Taigi, formulė visada prasideda lygybės (=) ženklu.
1 pavyzdys
Pvz., Pažvelkite į toliau nurodytus duomenis „Excel“ darbalapyje.

A1 ir A2 langeliuose turiu atitinkamai du skaičius. Jei norime įtraukti šiuos du skaičius į langelį A3, pirmiausia turime atidaryti lygybės ženklą A3 langelyje.

Įveskite skaičius kaip 525 + 800.

Paspauskite klavišą Enter, kad gautumėte įvestos formulės lygties rezultatą.

Formulės juosta rodo formulę, o ne formulės rezultatą.
Kaip matote aukščiau, mes gavome skaičių 1325 kaip skaičių 525 ir 800 susumavimą. Formulės juostoje galime pamatyti, kaip formulė buvo pritaikyta = 525 + 800.
Dabar pakeisiu langelių A1 ir A2 skaičius atitinkamai į 50 ir 80.

Rezultato langelyje A3 rodomas tik senos formulės rezultatas. Čia turime sukurti dinamines ląstelių atskaitos formules.
Užuot įvedę du langelių numerius, langelyje nurodykite tik formulę.

Paspauskite klavišą Enter, kad gautumėte šios formulės rezultatą.

Formulių juostoje formulę galime pamatyti kaip A1 + A2, o ne langelių A1 ir A2 skaičius. Dabar pakeiskite bet kurios langelio numerį, o A3 langelyje tai automatiškai paveiks rezultatą.

Aš pakeičiau A1 langelio numerį nuo 50 iki 100 ir todėl, kad A3 langelyje yra A1 ir A2 langelių nuoroda, todėl A3 langelis automatiškai pasikeitė.
2 pavyzdys
Dabar turiu papildomų skaičių prie gretimų stulpelių.

Aš turiu skaičius dar keturiuose stulpeliuose, ir mes turime gauti bendrą šių skaičių skaičių, kaip tai darėme A1 ir A3 langeliuose.

Tikroji ląstelių nurodytų formulių galia yra labai svarbi, kad formulė taptų dinamiška. Nukopijuokite langelį A3, kuriame formulė jau pritaikyta kaip A1 + A2, ir įklijuokite į kitą langelį, ty B3.

Oho!!! Pažvelkite į rezultatą langelyje B3, o formulės juostoje formulė nurodyta kaip B1 + B2, o ne A1 + A2.
Kai nukopijuojame ir įklijuojame A3 langelį, kuris yra formulės langelis, ir mes perkėlėme vieną stulpelį į dešinę, tačiau toje pačioje eilutėje įklijavome formulę. Kadangi mes perkėlėme vieną stulpelį į dešinę toje pačioje eilutės stulpelio nuorodoje arba antraštės reikšmėje, „ A “ pakeista į „ B “, tačiau 1 ir 2 eilutės numeriai lieka tie patys.
Patinka kaip nukopijuoti ir įklijuoti formulę į kitas langelius, kad gautumėte sumą visose ląstelėse.

Kaip naudoti integruotas „Excel“ funkcijas?
1 pavyzdys - funkcija SUM
„Excel“ programoje yra daugybė įmontuotų funkcijų, atsižvelgiant į reikalavimus ir situaciją, kurią galime naudoti. Pavyzdžiui, pažiūrėkite į žemiau pateiktus duomenis „Excel“.

Mes turime skaičius nuo A1 iki E5 ląstelių diapazono. B7 langelyje mums reikia bendros šių skaičių sumos. Pridėjus atskirą langelio nuorodą ir įvedus kiekvieną langelio nuorodą atskirai, užtrunka daug laiko, taigi, įvedę lygybės ženklo atvirą SUM funkciją į „Excel“.

Pasirinkite langelių diapazoną nuo A1 iki E5 ir uždarykite laikiklį.

Rezultatas įveda raktą, kad gautumėte bendrą skaičių nuo A1 iki E5.

Oho!!! Vos per kelias sekundes gavome skaičių iš viso, o formulės juostoje formulę galime pamatyti kaip = SUM (A1: E5)
2 pavyzdys - funkcija AVERAGE
Tarkime, kad jūs turite mokinių kiekvieno dalyko balą ir turite rasti vidutinį studento balą, galima rasti vidutinį balą per kelias sekundes. Pavyzdžiui, pažiūrėkite į toliau pateiktus duomenis.

Pirmiausia atidarykite vidutinę funkciją H2 ląstelėje.

Pasirinkite langelių diapazoną nuo B2 iki G2, nes studento „Amit“ visi dalyko balai yra tik šiame diapazone.

Paspauskite įvedimo klavišą, kad vidutinis studentas gautų „Amit“.

Taigi studento „Amit“ vidurkis yra 79.
Dabar vilkite formulės langelį H2 ir žemiau langelių, kad gautumėte kitų studentų vidurkį.

Įsimintini dalykai apie formulės įterpimą į „Excel“
- Formulė visada turėtų prasidėti lygybės ženklu. Taip pat galite pradėti nuo „PLUS“ arba „MINUS“ ženklo, bet nerekomenduojami.
- Atlikdami skaičiavimus turite nepamiršti pagrindinės BODMAS matematikos taisyklės.
- „Excel“ programoje visada naudokite įmontuotas funkcijas.