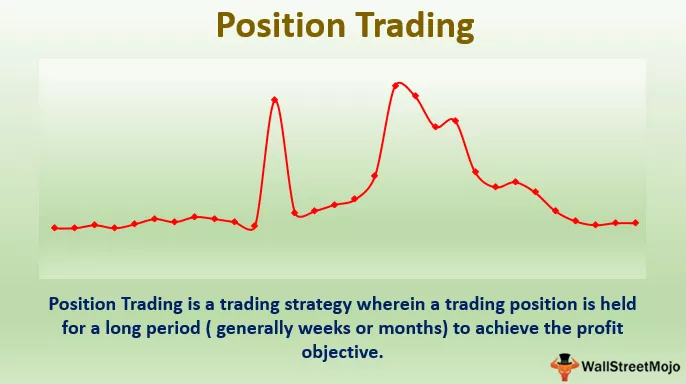Sąlyginis formatavimas naudojant „Excel“ formules
Pagal numatytuosius nustatymus „Excel“ jau pateikė mums daugybę sąlyginio formatavimo tipų, galimų daryti su mūsų duomenimis, tačiau jei kuris nors vartotojas nori, kad formatavimas būtų atliekamas pagal konkrečius kriterijus ar formulę, tai galime padaryti sąlyginio formatavimo skyriaus pagrindiniame skirtuke, kai Spustelėkite naują taisyklę, mes rasime sąlyginio formatavimo su formulėmis variantą, kuriame galėsime parašyti formules, apibrėžiančias langelius, kuriuos norite formatuoti.
Sąlyginis formatavimas naudojant „Formulę“ yra ne kas kita, kaip langelių formato keitimas, atsižvelgiant į vartotojo pateiktą sąlygą ar kriterijus. Galbūt naudojote sąlyginį formatavimą, kad paryškintumėte aukščiausią diapazono vertę, taip pat paryškinkite pasikartojančias vertes.
Geras dalykas yra tai, kad „Excel“ formules turime sąlyginio formato. Visos formulės turėtų būti logiškos; rezultatas bus TRUE arba FALSE. Jei loginis testas bus išlaikytas, gausime sąlyginį formatavimą, o jei „Excel“ loginis testas nepavyks, tada nieko negausime.

Apžvalga
Leiskite supažindinti jus su sąlyginiu formatavimu formulių lange.

Žemiau esančioje straipsnio dalyje pamatysime įvairiausius sąlyginio formatavimo naudojant formules pavyzdžius.
Kaip naudoti „Excel“ sąlyginį formatavimą su formulėmis?
# 1 - pažymėkite langelius, kurių vertės yra mažesnės nei 500
Tarkime, žemiau yra pardavimo numeriai, su kuriais dirbate, o žemiau - vieneto pardavimo kaina.

- 1 žingsnis: Eikite į Sąlyginis formatavimas ir spustelėkite Nauja taisyklė.

- 2 žingsnis: Dabar pasirinkite „ Naudokite formulę, kad nustatytumėte, kurias ląsteles formuoti“.

- 3 žingsnis: Dabar skiltyje „ Formatuoti reikšmes, kur formulė yra teisinga“ pritaikykite formulę kaip A2 <500, tada spustelėkite Formatas, kad pritaikytumėte „Excel“ formatavimą.

- 4 žingsnis: Pasirinkite formatą pagal savo norus.

- 5 žingsnis: Dabar peržiūros laukelyje galite pamatyti formato peržiūrą.

- 6 žingsnis: Dabar spustelėkite Gerai, kad užbaigtumėte formatavimą. Dabar jis paryškino visas langelius, kurių skaičius yra <500.

# 2 - Pažymėkite vieną langelį remdamiesi kita ląstele
Vieną langelį galime išryškinti pagal kitos langelio vertę. Tarkime, kad pirmuose dviejuose stulpeliuose turime produkto pavadinimo ir produkto kainos duomenis.

Iš pirmiau pateiktos lentelės turime pabrėžti produktus, jei pardavimo kaina yra> 220.
- 1 žingsnis: Pasirinkite produktų asortimentą, tada eikite į sąlyginį formatavimą ir spustelėkite Nauja taisyklė.

- 2 žingsnis: Formulėje pritaikykite formulę kaip B2> 220.

- 3 žingsnis: Spustelėkite mygtuką Formatas ir pritaikykite formatą pagal savo norus.

- 5 žingsnis: Spustelėkite Gerai; mes paruošėme formatavimą.

# 3 - Pažymėkite visas tuščias ląsteles diapazone
Tarkime, kad žemiau yra jūsų turimi duomenys.

Pirmiau pateiktuose duomenyse turite pažymėti visus langelius, kurie yra tušti arba tušti. „Excel“ sąlyginiame formatavime turime naudoti formulę ISBLANK.
Formulių skyriuje pritaikykite žemiau pateiktą formulę.

Pasirinkite formatą pagal savo norus.

Spustelėkite Gerai, kad bus paryškintos visos tuščios langelės pasirinktame diapazone.
# 4 - naudokite IR funkciją, norėdami paryškinti langelius
Apsvarstykite toliau pateiktus šios formulės duomenis.

Jei regionas yra centrinis, o pardavimo vertė yra> 500, turime paryškinti visą eilutę.
- 1 veiksmas: pirmiausia pasirinkite visus duomenis.

- 2 žingsnis: Čia turime naudoti AND excel funkciją, nes čia turime išbandyti dvi sąlygas ir abi sąlygos turėtų būti TIKROS. Taikykite žemiau pateiktą formulę.

- 3 žingsnis: Spustelėkite Formatas.

- 4 žingsnis: Eikite į PILDYTI ir pasirinkite reikiamą spalvą ir efektus.

- 5 žingsnis: Spustelėkite Gerai. Matysime paryškintas eilutes, jei abi sąlygos yra TIKROS.

# 5 - naudokite ARBA funkciją, kad paryškintumėte langelius
Apsvarstykite toliau pateiktus pavyzdžio duomenis.

Pirmiau pateiktame duomenų diapazone noriu pabrėžti miestų pavadinimus Bangalore ir Mysore.
- 1 žingsnis: Pirmiausia pasirinkite duomenis ir eikite į Sąlyginis formatavimas, tada spustelėkite Nauja taisyklė.

- 2 žingsnis: Kadangi turime paryškinti bet kurią iš dviejų vertės langelių, pritaikykite funkciją OR „excel“.

- 3 žingsnis: Spustelėkite formatą ir pasirinkite reikiamą formatą.

- 4 žingsnis: Kai pritaikysite formatavimą, spustelėkite Gerai, kad užbaigtumėte užduotį. Formulė paryškins visas langelius, kurių reikšmės yra „Bangalore“ ir „Mysore“.

# 6 - naudokite funkciją COUNTIF, kad paryškintumėte langelius
Tarkime, kad dirbate su klientų duomenų baze. Turite nustatyti visus klientus, kurių vardai sąraše rodomi daugiau nei penkis kartus. Žemiau pateikiami duomenys.

Pasirinkite duomenis ir formulės skyriuje pritaikykite formulę COUNTIF.

Spustelėkite formatą ir pritaikykite reikiamą formatą.

Dabar formulėje bus paryškinti visi pavadinimai, jei skaičius bus didesnis nei 5.

Gintaras yra vienintelis vardas, kuris sąraše rodomas daugiau nei penkis kartus.
# 7 - Pažymėkite kiekvieną alternatyvią eilutę
Mes taip pat galime turėti formulę, kad išskirtume kiekvieną alternatyvią duomenų eilutę. Tarkime, kad žemiau yra duomenys, su kuriais dirbate.

Pasirinkite duomenis ir pritaikykite žemiau pateiktą formulę.
= MOD (EILUTĖ (), 2)

Kreipkitės į formatą pagal savo norą ir spustelėkite Gerai; kiekvieną alternatyvią eilutę turėtume paryškinti formule.

# 8 - Pažymėkite kiekvieną alternatyvų stulpelį
Kaip ir tai, kaip panašiai paryškinome kiekvieną alternatyvią eilutę, galime paryškinti kiekvieną pakaitinį stulpelį. Apsvarstykite tuos pačius duomenis pavyzdyje.

Taikykite žemiau pateiktą formulę.
= MOD (COLUMN (), 2)
Nukopijuokite aukščiau pateiktą formulę ir pritaikykite ją sąlyginio formatavimo formulių skyriuje.

Spustelėkite Gerai; jis paryškins pakaitinę eilutę.

Jei norite palikti pirmąjį stulpelį ir pažymėti antrame stulpelyje, turite naudoti šią formulę.

Jis paryškintų alternatyvų stulpelį, pradedant nuo antrojo stulpelio.

Ką reikia atsiminti
- Sąlyginis formatavimas priima tik logines formules, kurių rezultatai yra tik TRUE arba FALSE.
- Sąlyginio formatavimo peržiūra yra tik nurodymas, kaip formatavimas atrodo.
- Niekada nenaudokite absoliučios nuorodos, kaip formulėje. Kai taikote formulę ir jei langelį pasirenkate tiesiogiai, tai padarys ją kaip absoliučią nuorodą, turite padaryti ją kaip santykinę nuorodą programoje „Excel“.