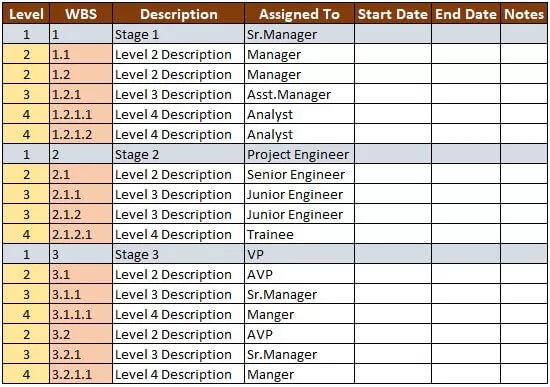Darbo pradžia naudojant „Power BI Desktop“
„Power bi“ pradžia iš tikrųjų yra „Power bi“ pamoka naujiems vartotojams, kurie pirmą kartą naudojasi „Power bi“ paslauga, pavyzdžiui, tai, kas iš esmės yra „Power bi“, yra įvairių programinės įrangos, tokių kaip programos ir jungtys, rinkinys, kurį reikia pateikti duomenų vaizdinė medžiaga.
„Power BI“ yra „Microsoft“ produktas ir buvo paleistas 2013 m. Tai yra verslo žvalgybos ir duomenų vizualizavimo įrankis, leidžiantis sužinoti istoriją apie duomenis per patrauklią vizualizaciją. „Power BI“ naudojama ne tik vizualizacijoms, bet ir naudojant tai; galime transformuoti, manipuliuoti ir kitais nepaprastais dalykais.

„Power BI“ versijos
Jis turi 4 tipus, ir jie yra.
- „Power BI Desktop“
- „Power BI“ paslaugos
- „Power BI Pro“ licencija
- „Power BI Premium“.
Iš pirmiau nurodytų 4 „Power BI Desktop“ yra nemokama versija su neįtikėtinomis nemokamos versijos funkcijomis. Pakanka pradėti naudoti „Power BI“ darbalaukio versiją.
Atsisiųskite „Power BI Desktop“
„Power BI Desktop“ yra nemokama versija, kurią galite atsisiųsti iš toliau pateiktos nuorodos.
https://powerbi.microsoft.com/en-us/desktop/
Atsisiuntę darbalaukio versiją, įdiekite ją į savo kompiuterį. Po įdiegimo galite eiti su „Power BI Desktop“.
Kaip pradėti naudotis „Power BI Desktop“?
Norėdami atidaryti „Power BI“ iš kompiuterio paleidimo mygtuke, įveskite „Power BI“. Pasirodo visos susijusios paieškos, pasirinkite „Power BI Desktop“.

- Užtruksite laiko, kol įkelsite „Power BI“, ir gausite tokį ekraną kaip žemiau.

- Atsidarius „Power BI“ failui, jis paprašys prisistatyti pavadinimu, pavadinimu, įmone ir kt.

- Tai nereikalinga norint pradėti dalykus, todėl uždarykite šį langą ir galiausiai galėsime pamatyti visą „Power BI“ vaizdą.

- Kaip mes jums sakėme, tai atrodys kaip pažangi „Excel“ versija. Mes turime juostelės skirtuką „Excel“.

Šiek tiek žemiau turime „tris“ piktogramas.
- Tai labai svarbu „Power BI“; pirmasis yra „Ataskaitos skirtukas“, antrasis - „Duomenų skirtukas“, o trečiasis - „Ryšių skirtukas“.

Naudodami skirtuką „Ataskaita“ sukursime ataskaitas ir vizualizacijas; naudodami skirtuką „Duomenys“ galime pamatyti visas duomenų lenteles, o naudodami „Ryšio skirtuką“ - iš tikrųjų galime apibrėžti kelių lentelių ryšį.
Dešinėje pusėje matėme žemiau esančius dalykus.

Pirmasis laukas yra „Vizualizacijos“. Šiame skirtuke yra visi įmontuoti vaizdai, galimi „Power BI“, tačiau mes taip pat galime pridėti pasirinktinių vaizdų, tačiau tai yra kitoks dalykas.
Paskutinis dalykas yra „Laukai“. Tai nėra visų įkeltų duomenų lentelių pavadinimai. Jei spustelėsite kiekvienos lentelės rodyklę žemyn, galėtume pamatyti lentelės laukus.
Apačioje galėtume pamatyti puslapio išdėstymą, kaip ir „MS Excel“ skirtuką „Lapas“.

Sukurkite ataskaitas „Power BI Desktop“
Norėdami sukurti ataskaitas, mums reikia kažkokių duomenų, ar ne ???
Taigi, mes galime gauti duomenis iš įvairių duomenų šaltinių, tokių kaip „Excel“, „Text“, CSV, žiniatinklis, „SQL Server“, „Cloud“ ir kt. Dabar naudosime, kaip įkelti duomenis iš teksto failo. Žemiau yra duomenys, kuriuos naudojame iš teksto failo.

„Power BI“ failo skirtuke Pagrindinis spustelėkite „Gauti duomenis“.

- Kaip matote aukščiau, turime daug duomenų šaltinių parinkčių. Kadangi mūsų duomenys yra teksto failo formos, failo šaltiniu pasirinkite „Tekstas / CSV“.

- Dabar jis paprašys pasirinkti failą iš išsaugojimo aplanko vietos jūsų sistemoje. Norėdami įkelti failą, spustelėkite Atidaryti.

- Prieš įkeliant duomenis, bus rodoma duomenų peržiūra.

Kaip matome aukščiau, „Power BI“ yra pakankamai išmani, kad rastų paprastą dalyką, pvz., Stulpelių separatorių, kuris šiuo atveju yra kablelis ().
Duomenis galime transformuoti taip, kaip norėtume pirkti, spustelėkite mygtuką „Transformuoti“. Kadangi „Power BI“ jau transformavo duomenis, tiesiog spustelėkite „Įkelti“, kad įkeltumėte failą.

Dabar skiltyje „Duomenų skirtukas“ turėtume pamatyti šiuos duomenis.

Dabar grįžkite į „Ataskaitų puslapį“, kad sukurtumėte ataskaitas.

Šiame puslapyje sukursime visas savo ataskaitas. Pvz., Jei norime sukurti „Miesto“ suvestinės lentelę, pirmiausia turime įterpti tuščią „Lentelės“ vaizdinę medžiagą.

Pirmiausia vilkite ir nuleiskite stulpelį „Miestas“ iš lentelės „Laukai“ į Lentelės vizualo lauką „Vertybės“.

Dabar lauke „Vertybės“ vilkite ir nuleiskite stulpelį „išpardavimas“ tiesiai po „Miestas“.

Tai sukurs mums paprastą suvestinę lentelę, o žemiau pateikiama tos pačios ekrano kopija.

Panašiai, naudodami „Power BI“, galime greitai sukurti duomenis arba pranešti įžvalgas.
Ką čia reikia atsiminti
- „Power BI“ yra tarsi „Advanced Excel“ tiems, kurie yra iš išplėstinių „Excel“ versijų.
- „Power BI Desktop“ yra nemokama versija, ir jos pakanka norint pradėti „Power BI“ mokymus.
- Atsižvelgdami į atitinkamą duomenų šaltinį, turite pasirinkti duomenų šaltinio parinktį.