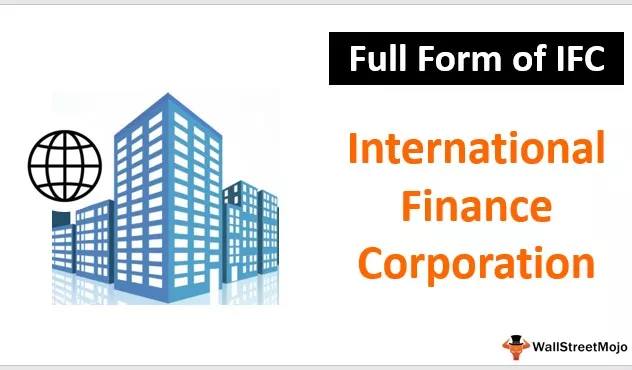„Power bi“ išsivystymas yra tarsi rodiklis, kuris naudojamas sutelkiant dėmesį į konkretų duomenų tipą arba tam tikrą vertės tipą, sugeneruotą ar rodomą ataskaitoje. Tai labai naudinga, kai verslo vartotojas turi sutelkti dėmesį tik į tam tikrus elementus, o ne į visą duomenų dalį.
Išnagrinėkite „Power BI“
Programoje „Power BI“ „Drillthrough“ yra parinktis pereiti į skirtingus pasirinktos kategorijos duomenų rinkinio duomenų sluoksnius. Pavyzdžiui, po viena ėdžia gali būti skirtingi darbuotojai, o bendrame vaizde matėme ėdžių pardavimo rezultatus, kurie apima visus jo komandos narių duomenis. Jei norite pamatyti „vadybininko 1“ išskaidymą iš skirtingų darbuotojų, „Drill Down“ gali padėti mums išsiaiškinti šią informaciją ir nuodugniai išanalizuoti.
Visi nori, kad iš didžiųjų duomenų būtų pateikta santrauka; labai nedaug žmonių nori pamatyti duomenų suskaidymą. Tie, kurie nori pamatyti suvestinės ataskaitos išskaidymą, yra tie, kurie nori išsamiai išnagrinėti duomenis ir pamatyti, kas vyksta su kiekvienu tos konkrečios duomenų kategorijos eilutės elementu.
Ypač „Power BI“ vartotojas neturi prabangos matyti santraukos vaizdo išskaidymą, ir tai yra įprasta, kad visi turi tuos, kurie yra nauji „Power BI“ informacijos suvestinėse. Tačiau „Power BI“ turime galimybę pamatyti išsamius duomenis ar analizę naudodami parinktį „Gręžimas“.

Kaip naudoti „Drillthrough“ filtrą „Power BI“?
Norėdami pirmiausia pritaikyti „Drillthrough“ filtrą „Power BI“, jums reikia tam tikros rūšies duomenų, o toliau pateikiami duomenys, kuriuos galite naudoti naudodamiesi pratimais.

Taip pat galite atsisiųsti „Excel“ darbaknygę iš toliau pateiktos nuorodos, kuri naudojama šiame pavyzdyje.
- Dabar atidarykite „Power BI“ programinę įrangą ir įkelkite duomenis skiltyje „Gauti duomenis“.

- Išsaugotoje vietoje pasirinkite „Excel“ failą.

- Jūsų įkėlimo peržiūra turėtų atrodyti taip.

- Spustelėkite „Įkelti“ ir jis atsidurs skyriuje „Duomenys“.

- Grįžkite į skyrių „Ataskaita“ ir įterpkite „Spurgos“ diagramą kiekvienai vadovo suvestinei iš vizualizavimo įrankių.

- Vilkite „Manager“ duomenis į Legend filed ir „Unit Sold“ į reikšmių lauką.

- Dabar mūsų spurgų diagrama atrodo taip, kaip parodyta žemiau.

- Dabar sukurkite dar vieną puslapį kaip „Pardavimas rinkoje“.

- Šiame puslapyje, jei norite sukurti rinka pagrįstą pardavimo suvestinę, nuvilkite tvarkyklę, rinką ir parduotą vienetą į pateiktas reikšmes.

- Parengta jūsų rinkos pardavimo pardavimo suvestinė lentelė.

- Sukurkite dar vieną naują puslapį ir pavadinkite jį kaip „Pardavimų grafikas“.

- Šiame lape sukurkite kanalo diagramą „Rinkos atžvilgiu“.

- Kanalų diagrama pagal rinką pateikiama žemiau.

Dabar kiekviename puslapyje turime pridėti lauką „Gręžimas“. Kadangi mes turime atskirti kiekvieną vadybininką nuo pirmojo puslapio, prie sėjamosios per lauką pridėsime „Vadybininkas“.
- Dabar iš laukų sąrašo grįžkite į antrą šio lapo puslapį, ty „Rinkos išpardavimas“, dešiniuoju pelės mygtuku spustelėkite stulpelį „Tvarkyklė“ ir pasirinkite „Pridėti prie ištrynimo“.

- Dabar tai galime pamatyti „Drill through Filter“ srityje.

- Dar vienas dalykas, į kurį jums reikia atkreipti dėmesį, yra vos pridėjus lauką, kad galėtumėte gilintis, matome, kad viršutinėje kairėje puslapio pusėje atsiranda automatinio grįžimo mygtukas.

Greitai prie to grįšime.
- Dabar eikite į puslapį „Pardavimų grafikas“ ir atlikite tą patį veiksmą pridėdami stulpelį „Tvarkyti“ iš lauko prie „Gręžimo“.

Šiame puslapyje taip pat galite pamatyti tą patį stulpelį „Drillthrough filter“ srityje.
Dabar mes visi pasiruošę vykdyti parinktį „Gręžti“. Šiuo metu jūs neįsivaizduojate, kaip šis pratimas suvirpins jūsų protą ir širdį. Sužinokime apie tai dabar.
- Nustačius grąžtą, laukas dabar grįžta į „1 puslapį“, kur mes sukūrėme „spurgų diagramos“ pardavimo santrauką.

Šiame puslapyje matome bendrą kiekvieno vadovo pardavimo iš skirtingų rinkų rezultatus. Vadovas „Ritu“ pasiekė 13,99 K pardavimo sumą, kuri dabar gaunama iš skirtingų rinkų. Kaip pranešimo skaitytoja, norėtumėte sužinoti, kurioje rinkoje ji gavo daugiau pajamų, o šios vaizdinės medžiagos nėra.
Taigi, kaip tu matai tą informaciją ???
- Čia pasiteisina visos mūsų pastangos, dabar dešiniuoju pelės mygtuku spustelėkite spurgų diagramos dalį „Ritu“.

- Kaip matote aukščiau, mes turime parinktį „Atlikimas“. Užveskite žymeklį ant jo, kad pamatytumėte vidines parinktis.

- Gerai, tai mes galime pamatyti savo puslapių pavadinimus, kur mes pridėjome stulpelį „Tvarkyklė“ kaip parinktį „DrillThrough“. Dabar spustelėkite „Pardavimai pagal rinką“, kad pereitumėte į tą puslapį, kad pamatytumėte „Ritu“ pajamų iš skirtingų rinkų pasiskirstymą.

Oho!!! Jis automatiškai perėjo į puslapį „Pardavimai pagal rinką“ ir šiame puslapyje matėme tik „Ritu“ pajamų iš skirtingų rinkų duomenis.
Kaip tai šaunu ???
- Dabar, jei norite grįžti į pagrindinį puslapį iš ten, iš kur mes atėjome, spustelėkite viršutiniame kairiajame puslapio kampe esantį mygtuką „Atgal“, laikydami nuspaudę klavišą „ Ctrl“ .

Tai grįš į pradinį puslapį, iš kurio peržiūrėjote.
- Panašiai, jei norite pamatyti „Ritu“ „Pardavimo grafiką“, tada dešiniuoju pelės mygtuku spustelėkite ir iš „Drillthrough“ parinkčių pasirinkite „Pardavimų grafikas“.

- Dabar pateksite į puslapį „Pardavimų grafikas“, kur bus filtruojami tik „Ritu“ duomenys.

Tai yra „Power BI“ filtro parinkties „Gręžimo peržiūra“ apžvalga.
Pastaba: Aš suformavau tiek daug šios lentelės ir diagramų. Galite atsisiųsti „Power BI Drillthrough“ failą iš toliau pateiktos nuorodos ir pritaikyti kiekvieną formatavimo techniką kaip pritaikytą.
Galite atsisiųsti šį „Power BI Drillthrough“ šabloną čia - „Power BI Drillthrough“ šablonąKą čia reikia atsiminti
- Išsamios „Power Bi“ darbo parinktys priklauso nuo puslapio nustatymų, kuriuos atliekate kiekviename atitinkamame puslapyje.
- „Power BI“ sistemoje „Atlikite tyrimą“ galite pateikti išsamią konsoliduotos ataskaitos informaciją.
- Naudodami mygtuką „Atgal“ galime grįžti į pradinį puslapį.