„Excel VBA Save As“
„VBA Save As“ metodas naudojamas „Excel“ failui išsaugoti konkrečioje vietoje. Norėdami išsaugoti darbaknygę naudodami VBA kodą, mes naudojame objektą Darbaknygė su funkcija SaveAs.
Po viso sunkaus darbo, kurį atlikome darbaknygėje, mes jį išsaugome, ar ne? Skaudu prarasti duomenis, su kuriais dirbome. „Excel“ ar bet kokiuose failuose turime dviejų rūšių išsaugojimus; vienas yra „Išsaugoti“, kitas - „Išsaugoti kaip“. „Ctrl + S“ yra populiarus spartusis klavišas kaip „ Ctrl + C“ ir „ Ctrl + V“ visame pasaulyje. Bet tai nėra taip gerai žinoma su sąvoka „Išsaugoti kaip“. Įprastame darbalapyje spartusis klavišas išsaugoti kaip failą yra klavišas F12 . VBA taip pat galime išsaugoti failą kaip „ Išsaugoti kaip “.

Ką veikia „VBA Save As Function“?
Tai yra pagrindinė darbo taupymo užduotis automatizavimo procese. Atlikę visus darbus, norime išsaugoti failą.
Darbaknygės („Pardavimai 2019.xlsx“). Išsaugokite
Šiame kode buvo išsaugota darbaknygė, pavadinta „Pardavimai 2019.xlsx“.
Panašiai, norint pakartoti darbaknygę, su kuria dirbame, galima sukurti naudojant metodą „Išsaugoti kaip“.

- Failo pavadinimas: koks yra failo, kurį norite duoti, pavadinimas. Tai turėtų būti derinama su failų aplankų keliu.
- Failo formatas: koks turėtų būti išsaugomo failo formatas.
- Slaptažodis: Ar norite pateikti išsaugojimo failo slaptažodį.
- Write Res Password: paminėkite rezervuotą darbo knygos slaptažodį.
Manau, kad šių parametrų pakanka norint suprasti „Save As“ metodą.
Kaip naudoti funkciją Išsaugoti kaip?
1 pavyzdys
Darbaknygę išsaugome teisingai, todėl norint paminėti darbalaukį svarbu paminėti darbaknygės pavadinimą ir jo plėtinį. Taigi paminėkite išsaugotą darbaknygę.
Kodas:
Sub SaveAs_Example1 () darbaknygės („Pardavimai 2019.xlsx“). Pabaigos sub
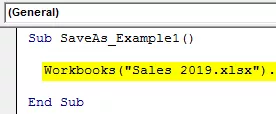
Dabar naudokite metodą Išsaugoti kaip.
Kodas:
Sub SaveAs_Example1 () darbaknygės („Pardavimai 2019.xlsx“). SaveAs Pabaiga Sub

Dabar nustatykite, kur norite išsaugoti.
Kodas:
Sub SaveAs_Example1 () darbaknygės ("Pardavimai 2019.xlsx"). SaveAs "D: Article 2019 End Sub
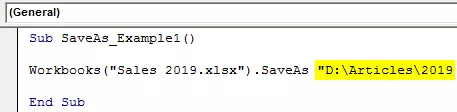
Dabar įdėkite atgalinį brūkšnį ir įveskite failo pavadinimą pagal norą su failo plėtiniu.
Kodas:
Sub SaveAs_Example1 () darbaknygės („Pardavimai 2019.xlsx“). SaveAs „D: Articles 2019 My File.xlsx“ Pabaiga Sub

Dabar paminėkite failo formatą kaip „xlWorkbok“.
Kodas:
Sub SaveAs_Example1 () darbaknygės („Pardavimai 2019.xlsx“). Išsaugokite kaip „D: Articles 2019 My File.xlsx“, FileFormat: = xlWorkbook End Sub

Gerai, mes baigėme. Tai išsaugos failą D diske> Aplanko pavadinimas (straipsniai)> Antrinio aplanko pavadinimas (2019).
2 pavyzdys
Išsaugokite visas atidarytas darbo knygas
Tarkime, kad kompiuteryje dirbate su 10 darbaknygių. Norite sukurti atsarginę šių darbaknygių kopiją, išsaugodami jas kompiuteryje kaip vieną iš kopijų. Jei norite dirbti su daugiau nei viena darbaknygė, būtina naudoti kilpas.
Žemiau pateiktas kodas padės išsaugoti visas darbo knygas kaip kopijas.
Kodas:
Sub SaveAs_Example2 () Dim Wb kaip kiekvienos darbaknygės darbaknygės ActiveWorkbook darbaknygė.SaveAs "D: Article 2019 " & ActiveWorkbook.Name & ".xlsx" 'Keisti failo kelią Kitas Wb End Sub

Jei norite pasirinkti savo aplanko kelią, galite naudoti šį kodą.
Kodas:
Sub SaveAs_Example3 () Dim FilePath As String FilePath = Application.GetSaveAsFilename ActiveWorkbook.SaveAs Filename: = FilePath & ".xlsx", FileFormat: = xlOpenXMLWorkbook End Sub

Kai tik paleisite šį kodą naudodami klavišą F5 arba rankiniu būdu, jis paprašys pasirinkti paskirties aplanko kelią, pažymėkite ir spustelėkite Gerai. Tai išsaugos failą.








