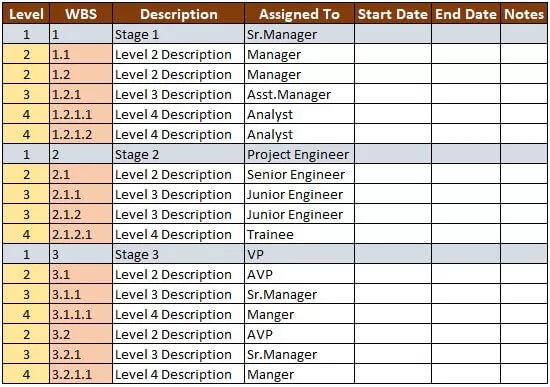Kaip bendrinti „Excel“ darbaknygę?
Dalijimasis „Excel“ darbo knyga apima daug žingsnių. Atlikite toliau nurodytus veiksmus, kad galėtumėte bendrinti „Excel“ darbaknygę su draugais, kolegomis ir pavaldiniais.
- 1 veiksmas: atidarykite „Excel“ darbaknygę.
- 2 žingsnis: Juostelėje turime daug skirtukų, todėl eikite į skirtuką Peržiūra ir spustelėkite Bendrinti darbaknygę.

- 3 žingsnis: Dabar kitame lange, esančiame skirtuke Redagavimas, pažymėkite laukelį, kaip parodyta žemiau.

Tame pačiame lange galime pamatyti, kas tuo pačiu metu atidarė darbaknygę.

Tai yra lengviausias būdas dalytis darbaknyge, bet kaip sekti pokyčius? Dabar pamatysime žemiau esančiame lange.
Stebėkite „Excel“ darbaknygės pakeitimus
Skirtuke „Peržiūra“ galime stebėti vartotojų atliktus „Excel“ pakeitimus. Yra situacijų, kai vartotojai daro daug netyčinių klaidų; klaidos radimas didžiuliame faile gali būti daug laiko reikalaujantis darbas visiems; kadangi mes turime „Excel“ integruotą funkciją „Stebėti pokyčius“, galime lengvai stebėti šiuos pokyčius.

Norėdami stebėti pokyčius, aš paruošiau žemiau pateiktus duomenų pavyzdžius.

Prieš dalindamiesi darbaknyge, turime sekti „Excel“ pokyčius. Atlikite toliau nurodytus veiksmus, kad įgalintumėte pokyčių stebėjimą.
- 1 veiksmas: „Excel “ spustelėkite išskleidžiamąjį sąrašą Stebėti pakeitimus ir pasirinkite „Paryškinti pakeitimus“.

- 2 žingsnis: Redaguodami pažymėkite žymės langelį Stebėti pakeitimus .

- 3 žingsnis: Dabar tame pačiame lange galime pasirinkti įvairias parinktis, pvz., „Nuo tada, kai turime pradėti pabrėžti pakeitimus“, „kieno pokyčius turime paryškinti“ ir „kuris langelių diapazonas ar dalis mums reikalingi pažymėti."

Ankstesniame lange galime pamatyti tris parinktis „Kada ir kur“.
Kai yra parinkčių, pavyzdžiui, nuo tada, kai turime pabrėžti pakeitimus. Ši parinktis turi tokius elementus kaip „Nuo tada, kai paskutinį kartą išsaugojau“, „Visi“, „Dar neperžiūrėta“ ir „Nuo datos“.

Kas: dėl kurio pokyčių turime pabrėžti. Tuo galime pamatyti du dalykus: „Visi“ arba „Visi, išskyrus mane“.

Kur: tai ne kas kita, o kurioje darbalapio srityje norite pabrėžti pakeitimus; jei nenorite stebėti pokyčių visame darbalapyje, galite pasirinkti tam tikrą sritį arba langelių diapazoną.

Kai visi laukai bus užpildyti, spustelėkite Gerai, kad pritaikytumėte pakeitimus. Kai tik spustelėsite Gerai, pamatysime žemiau esantį langą.

Spustelėkite Gerai, jei norite išsaugoti darbaknygę.
Dabar aš padarysiu vieną iš langelių duomenų.

Kai tik paspaudžiu „Enter“, matau vėliavą, kuri nurodo pokyčius.

Ne tik langelio vėliava, o eilutės antraštė ir stulpelio antraštė taip pat tapo skirtingomis spalvomis.

Dabar uždėkite žymeklį ant langelio, kurį modifikavome, kad pamatytume atliktus pakeitimus.

Joje sakoma 2019 m. Liepos 31 d. 14:31; langelio C6 vertė buvo pakeista iš 20 į 25.
Dabar įvesiu naują reikšmę į langelį E3.

Šioje langelyje nematome jokių ryškių pakeitimų, nes atlikdami „Stebėti pakeitimus“ nustatymus, mes pasirinkome stebimų langelių diapazoną tik nuo A1 iki D13.

Taigi bet kokie pakeitimai, kuriuos atlikome už šio diapazono ribų, nebus stebimi.
Priimti arba atmesti „Excel“ darbaknygės pakeitimus
„Track Changes“ grožis apsiriboja ne tik pokyčių stebėjimu; greičiau galime priimti arba atmesti ir pakeitimus.
Dalyje „Stebėti pakeitimus“ spustelėkite parinktį „Priimti / atmesti pakeitimus“.

Žemiau esančiame lange galime išfiltruoti, kieno pakeitimus turime priimti ar atmesti, ir kuriame diapazone turime priimti ar atmesti pakeitimus.

Spustelėkite Gerai, kad pereitumėte į kitą langą.

Pirmiau mes galime pasirinkti pakeitimus; galime priimti arba atmesti pakeitimus. Jei norime priimti visus arba atmesti visus, tai galime padaryti ir mes.
Ką reikia atsiminti
- „Track Change“ komentarai yra skirtingi, o įprasti - skirtingi.
- Visada pasirinkite stebimų langelių diapazoną, kuris turi įtakos rezultatų sričiai.
- Apsaugokite darbaknygę „Excel“, prieš ją pasidalindami su niekuo.