„Excel VBA MsgBox“
VBA „MsgBox“ funkcija yra tarsi išvesties funkcija, naudojama rodyti apibendrintą kūrėjo pateiktą pranešimą, tai yra tarsi atspausdintas pranešimas. Ši funkcija ar teiginys neturi argumentų, o šios funkcijos suasmeninti pranešimai rašomi po dvigubomis kabutėmis, o reikšmėms pateikiama kintamojo nuoroda.
Pradėdami mokytis VBA, pirmas dalykas, kurį mes bandome išmokti, yra „Message Box“ arba „MsgBox“ funkcija. Tai yra ne kas kita, o maža dėžutė, talpinanti pranešimą vartotojui. Šioje pamokoje mes jums parodysime, kaip rodyti pranešimą, kaip pritaikyti pranešimų laukelį, piktogramos pakeitimą, mygtukų keitimą ir kitas pranešimo laukelio sąlygas.
Įgalinti kūrėjo skirtuką
Pirmiausia, jei nematote skirtuko Kūrėjas „Excel“, atlikite toliau nurodytus veiksmus, kad įgalintumėte kūrėjų skirtuką.
1 veiksmas: eikite į FILE> OPTIONS.

2 žingsnis: „ Excel“ parinktyse spustelėkite Tinkinti juostelę .

3 žingsnis: Dešinėje pusėje pažymėkite langelį „Kūrėjas“, kad jį įgalintumėte.

4 žingsnis: Spustelėkite Gerai ir uždarykite šį langą. Dabar „Excel“ juostoje turėtumėte pamatyti skirtuką Kūrėjas.

„MsgBox“ funkcijų sintaksė
Kai modelyje įvedame žodį MsgBox, galime pamatyti sintaksę. Dabar aš supažindinsiu jus su sintakse.

- Prašymas: tai yra pirmasis ir privalomas argumentas. Pirmiau pateiktame pavyzdyje turiu įvesti žodį „Sveiki atvykę į VBA“ kaip raginimą. Tai ne kas kitas, o žinia, kurią turime parodyti. Galime parodyti iki 1024 simbolių.
- Mygtukas: Tai ne kas kitas, o kokį mygtuką turime parodyti „MsgBox“. Pavyzdžiui, ankstesniame pavyzdyje numatytasis mygtukas rodomas kaip Gerai.
- Pavadinimas: Tai yra pranešimo laukelio pavadinimas. Mes galime pritaikyti šį pavadinimą ir pranešimų laukelyje dvigubomis kabutėmis suteikti savo vardą.
- (pagalbos failas): tai ne kas kita, o pagalbos piktograma, kurią norite parodyti vartotojams. Jei jie abejoja ir jei jūs jau nurodėte pasiūlymus, jie gali spustelėti šį pragaro failą, kad sužinotų daugiau.
- (Kontekstas): tai yra skaitmeninė vertė, priskirta atitinkamai pagalbos temai.
Kaip sukurti „MessageBox“ naudojant VBA kodą?
Norėdami sukurti paprastą pranešimų laukelį naudodami VBA kodą, atlikite toliau nurodytus veiksmus.
1 veiksmas: atidarykite „Visual Basic“ redaktorių
Eikite į „DEVELOPER“ skirtuką ir spustelėkite VISUAL BASIC.

Alternatyva : galite spustelėti spartųjį klavišą alt = "" + F11.

2 žingsnis: įdėkite modulį
Dabar spustelėkite INSERT ir pasirinkite MODULE.
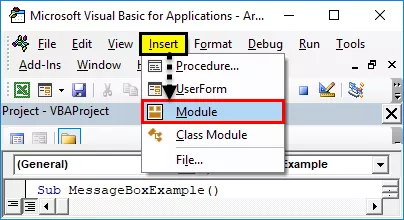
Tai įtrauks naują MODULĮ į jūsų VBA redaktorių.

3 žingsnis: pradėkite antrinę procedūrą
Paleiskite „Excel“ makrokomandą įvesdami SUB, kuris yra makrokomandos galva. Duokite MACRO pavadinimą ir paspauskite Enter.

4 žingsnis: pradėkite rašyti „MsgBox“ kodą
- Tarp makrokomandos „Head & Tail“ turime parašyti kodą. Taigi pradėkite žodį „ Msgbox“. Jis bus rodomas MsgBox funkciją.
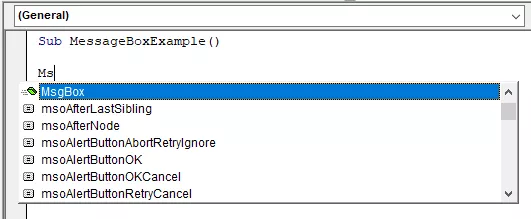
- Kai tik pamatysite žodį „Msgbox“ paspauskite skirtuką, jame bus rodoma „Msgbox“ sintaksė.
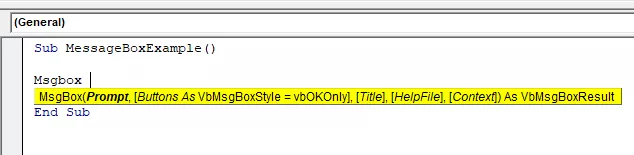
- Dabar dvigubomis kabutėmis įveskite žodį Sveiki atvykę į VBA .
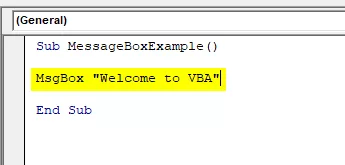
- Sukūrėme paprastą pranešimų laukelio makrokomandą.
5 veiksmas: paleiskite kodą
- Dabar makrokomandoje įdėkite žymeklį ir paspauskite klavišą F5, kuris yra spartusis klavišas makrokomandai paleisti.

6 žingsnis: išvestis
Vos paleisdami makrokomandą, „Excel“ lange galite pamatyti pranešimų laukelį.

Pranešimų dėžutės struktūra
Dabar aš supažindinsiu jus su Pranešimų dėžutės struktūra. Jis susideda iš keturių elementų.

# 1 - pavadinimas
Pagal numatytuosius nustatymus pranešimų laukelyje pranešimų langelio pavadinimas buvo rodomas kaip „Microsoft Excel“. Mes taip pat galime tai modifikuoti. Pateikus raginimą, mes galime suteikti savo vardą „MsgBox“.
1 žingsnis: Pirmiausia duokite raginimą, ty norimą parodyti pranešimą.

2 žingsnis: Dabar kitas argumentas yra mygtukai, kurie to nepaiso ir pereina prie kito argumento t, ty pavadinimo.

3 žingsnis: mes baigėme. Dabar paleiskite makrokomandą naudodami klavišą F5.

Dabar galite pamatyti skirtumą pranešimo laukelio pavadinime. Vietoj numatytojo pavadinimo „Microsoft Excel“ dabar kaip pavadinimas rodomas „ VBA“ įvadas .
# 2 - mygtukai
Mes sužinojome, kaip parodyti pranešimų laukelį, kaip pakeisti pranešimų dėžutės pavadinimą. Dabar pamatysime pranešimo laukelio mygtuko parinktį.
Pateikus greitą įvestį, kitas sintaksės dalykas yra pranešimų laukelio mygtukas.
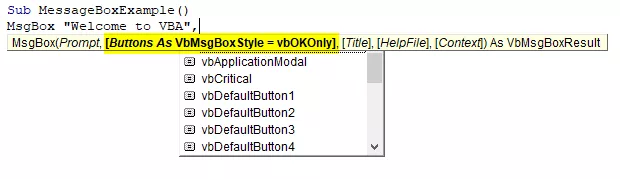
Mes turime net 20 rūšių pranešimų dėžutės mygtukų parinkčių, įskaitant Taip / Ne. Galite pasirinkti bet kurį iš galimų 20 mygtukų. Pavyzdžiui, aš pasirinkau „ vbYesNoCancel“.

Dabar paleiskite makrokomandą, vietoje numatytojo mygtuko Gerai pamatysime skirtingus pranešimų laukelio mygtukus.

# 3 - piktogramų ir mygtukų derinys
Mes matėme, kaip modifikuoti pranešimų laukelio mygtukus. Kartu su pranešimų laukelio mygtuku galime parodyti ir piktogramas, pavyzdžiui, žemiau esantį paveikslėlį.

Yra keturių rūšių piktogramos. „vbCritical“, „vbQuestion“, „vbExkllamation“ ir „vbInformation“.
Norėdami rodyti mygtuką kartu su piktograma, turime sujungti abu, kartu įvesdami pliuso (+) piktogramą.
1 - „vbQuestion Marks“ piktograma
Kodas:
Sub SerialNumber ()MsgBox „Sveiki atvykę į VBA“, vbYesNoCancel + VbQuestion , „VBA įvadas“
Pabaiga Sub
Rezultatas:

# 2 - „vbCritical Marks“ piktograma
Kodas:
Sub MessageBoxExample ()MsgBox „Sveiki atvykę į VBA“, vbYesNoCancel + VbCritical , „Įvadas į VBA“
Pabaiga Sub
Rezultatas:

# 3 - vbŠauktinių ženklų piktograma
Kodas:
Sub MessageBoxExample ()MsgBox „Sveiki atvykę į VBA“, vbYesNoCancel + VbExclamation , „Introduction to VBA“
End Sub
Rezultatas:

# 4 - „vbInformation Marks“ piktograma
Kodas:
Sub MessageBoxExample ()MsgBox „Sveiki atvykę į VBA“, vbYesNoCancel + VbInformation , „Introduction to VBA“
End Sub
Rezultatas:

Ką reikia atsiminti
- Mes galime sujungti ir mygtuką, ir piktogramą, derindami jį su pliuso (+) piktograma.
- Mes sujungiame daugybę mygtukų, sujungdami juos su pliuso (+) piktograma.
- Pereidami į kitus VBA lygius, pamatysime išplėstines pranešimų laukelio parinktis.
- Visi skaitiniai raginimai turėtų būti pateikiami su dvigubomis kabutėmis, o skaitinėms reikšmėms nereikia dvigubų kabučių.









