Kodėl „Excel“ neatsako į klaidą?
Yra įvairių priežasčių, kodėl „Excel“ nebeatsako, todėl yra įvairių sprendimų. Aptarsime sprendimus pavyzdžiuose, kaip išspręsti klaidą „Excel neatsako“.
Pirmiausia spręskime bendras problemas.

# 1 Numatytojo spausdintuvo keitimas
Tai yra vienas iš paprasčiausių sprendimų, kaip išspręsti šią klaidą. Kai tik mes vėl atidarome „Excel“, jis tikrina, ar nėra numatytųjų spausdintuvų, nes „Excel“ yra sutelkta į spausdintuvus. Taigi, kai tik iškyla ši problema, galime pakeisti numatytąjį spausdintuvą. Kaip tai padaryti, paaiškinta toliau pateiktuose veiksmuose:
- 1 žingsnis: Paspauskite „Windows“ mygtuką + R, kad atidarytumėte vykdymo komandą, ir įveskite valdymo skydą, kad atidarytumėte valdymo skydą.
- 2 žingsnis: Valdymo skydelyje eikite į įrenginius ir spausdintuvus. Čia rasime „Microsoft Document XPS Writer“ parinktį.
- 3 žingsnis: Dešiniuoju pelės mygtuku spustelėkite jį ir nustatykite kaip numatytąjį spausdintuvą.
# 2 Atnaujinkite „Excel“
Viena iš kitų priežasčių, kodėl gauname „Excel“ neatsakymo klaidą, yra galbūt todėl, kad mūsų „Excel“ versija nėra naujausia. Norėdami ištaisyti šią klaidą, galime patikrinti, ar yra esamų naujinių. Kaip patikrinti atnaujinimus, paaiškinta toliau:
- 1 žingsnis: Failo skirtuke šalia skirtuko Pagrindinis einame į Paskyros.
- 2 žingsnis: „Paskyrose“ galime pamatyti informaciją apie produktą, o jei „Excel“ nėra atnaujinta, naujinius dabar galime rasti atnaujinimo parinktyse.
- 3 žingsnis: atnaujinkite „Excel“ ir tai gali ištaisyti klaidą.
# 3 Iš naujo įdiekite arba pataisykite „Excel“
Valdymo skydelyje, pašalindami programą, spustelėkite Pašalinti, o „Windows“ pasirodys parinktis, kad „Excel“ būtų pataisyta arba pašalinta.
# 4 Iš naujo įdiekite antivirusinę programą
Kartais antivirusinė programinė įranga gali sukelti „Excel“ įšaldymą arba nereaguoti. Antivirusinės programos įdiegimas iš naujo taip pat padeda ištaisyti klaidą.
Sprendimai, kaip ištaisyti „Excel“ nereaguojančią klaidą (su pavyzdžiais)
Žemiau pateiktuose pavyzdžiuose parodysime, kaip visam laikui ištaisyti šį klaidos pranešimą
1 pavyzdys - kaip atsiranda ši klaida ir kaip ją ištaisyti?
- 1 žingsnis - atidarykite „Excel“ failą. Parašykite skaičių 1 langelyje A1 ir 2 langelyje A2, kaip parodyta žemiau esančiame paveikslėlyje.

- 2 žingsnis - Dabar langelyje B1 parašykite pagrindinę „Excel“ formulę = Suma (A: A)

- 3 žingsnis - Dabar paspauskite „Enter“ ir pamatykite, kad „Excel“ apskaičiuoja vertę.

- 4 žingsnis. Dabar nukopijuokite formulę į paskutinę G stulpelio langelį ir pamatykite, kad „Excel“ užšąla skaičiuodama. Net jei spustelėsime bet kur, tai neveikia.

Mes gauname aukščiau pateiktą ekraną. „Excel“ nustojo atsakyti. Kodėl, nes skaičiavimui pasirinkome visas 1048576 eilutes, kuriose nebuvo jokių verčių. Tačiau po kurio laiko „Excel“ atliks skaičiavimą.
- 5 žingsnis. Dabar pabandykite pridėti paprastą kitą formulę bet kurioje ląstelėje, pvz., C3 langelyje.
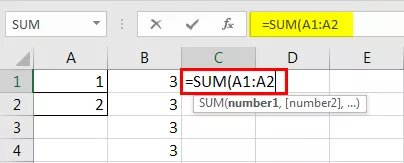
Paspaudus „Enter“, gaunamas toks rezultatas.
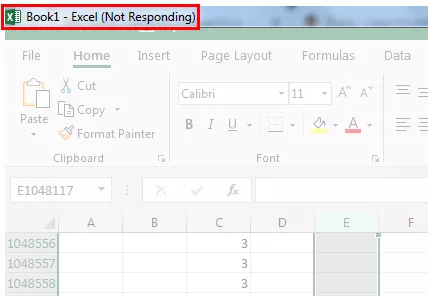
Kodėl gauname tą patį „Excel“, nereaguojantį rezultatą? Nes kai paspausime enter, „Excel“ vėl automatiškai perskaičiuos visas „Excel“ formules. Turime jį pereiti prie rankinio skaičiavimo.
- 1 žingsnis - eikite į failą šalia pagrindinio skirtuko.

- 2 žingsnis - paskutiniame skyriuje spustelėkite Parinktys.

- 3 žingsnis - „Excel“ parinkčių eigos formulėse,

- 4 žingsnis - skaičiavimo parinktyse galime pamatyti, kad numatytoji parinktis yra automatinė,
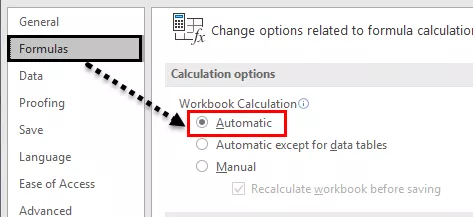
- 5 veiksmas - pažymėkite jį rankiniu būdu ir prieš išsaugodami panaikinkite žymėjimą perskaičiuoti, kad prieš išsaugodami „Excel“ neperskaičiuotų darbo knygos.

2 pavyzdys - pašalinkite „Excel“ priedą, kad išspręstumėte „Excel“ nereaguojančią klaidą.
Kartais, kai įgaliname keletą „Excel“ priedų, tai taip pat gali sukelti „Excel“ užšaldymą arba neatsakymą. Bet kai jau įgalinome priedą ir negalime atidaryti „Excel“ darbaknygės, kaip atidaryti „Excel“ ir jį išjungti?
Tą patį sužinosime ir šiame pavyzdyje. Šiame pavyzdyje mes pradėsime tobulėti saugiuoju režimu.
- 1 žingsnis: Paspauskite „Windows“ mygtuką + R, kad atidarytumėte paleidimo langą,

Atidarytos juostos tipo,

- 2 žingsnis: Kai paspaudžiame Gerai, mums atidaromas „Excel“ saugiuoju režimu. Dabar eikite į skirtuką Failas šalia skirtuko Pagrindinis.

- 3 žingsnis - Paskutiniame skyriuje spustelėkite Parinktys.

- 4 žingsnis - „Excel“ parinktyse mes galime pamatyti papildinį antroje paskutinėje parinktyje.
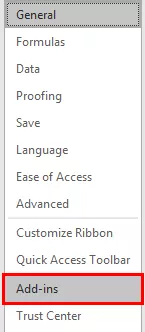
- # 5 žingsnis - spustelėkite jį, o priedų lange spustelėkite Eiti šalia Tvarkyti priedus.

- 6 žingsnis - atsidaro dar vienas vedlio laukelis, kuriame mes pasirinkome savo priedus.

- 7 žingsnis - Pašalinkite bet kurį pasirinktą priedą ir spustelėkite Gerai.

Dabar pabandykite iš naujo atidaryti „Excel“ failą; tai gali išspręsti „Excel“, o ne atsakyti į problemą.
3 pavyzdys - pašalinkite sąlyginį formatavimą, kad išspręstumėte „Excel“ nereaguojančią klaidą
Ankstesniuose pavyzdžiuose matėme, kad kai visas „Excel“ failas nustoja reaguoti arba sustingsta dėl didelių duomenų ar didelės nuorodų formulės. Tačiau gali kilti situacija, kad mes turime problemų su „Excel“, kuris neatsako tik į vieną iš „Excel“ darbalapių.
Pirmiausia aptarkime, kaip tai galėtų atsitikti; kodėl tik viename „Excel“ darbalapyje? Kai mes naudojame sąlyginį formatavimą ir pakeičiame numatytąjį didesnio duomenų kiekio formatavimą, tai taip pat gali sukelti „Excel“ atsakymo sustabdymą arba užšaldymą, nes sąlyginis formatavimas veikia kai kuriomis vartotojo pateiktomis sąlygomis, kurios yra formulės apskritai.
Pasirinkite „Bendri duomenys“ naudodami CTRL + A, tačiau patartiniausias būdas pasirinkti bendrus duomenis darbalapyje yra spustelėti žemiau pateiktą mygtuką.

Dabar eikite į sąlyginį formatavimą skirtuko „Pagrindinis“ skyriuje „Stiliai“.

Spustelėkite sąlyginį formatavimą; pamatysime aiškių taisyklių variantą.

Kai spustelėsime aiškias taisykles, tai suteikia mums dvi aiškių taisyklių parinktis iš pasirinktų langelių arba viso lapo.
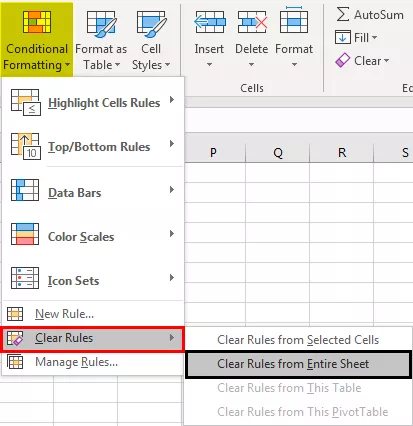
Spustelėkite aiškias taisykles iš viso lapo.
Ankstesnis metodas pašalins bet kokį sąlyginį formatavimą, atliktą darbalapyje, o tai gali išspręsti „Excel“ problemą, neatsakyti.
Ką reikia atsiminti
- Jei turime ką nors išjungti, kad atsirastų „Excel“, o ne atsakyti į problemą, atidarykite „Excel“ saugiuoju režimu.
- Visada įdiekite „Excel“ versiją (32 bitų, 64 bitų) pagal kompiuterio konfigūraciją.
- Stenkitės perkelti didelius duomenis į skirtingus darbalapius, o ne laikyti juos viename darbalapyje.






