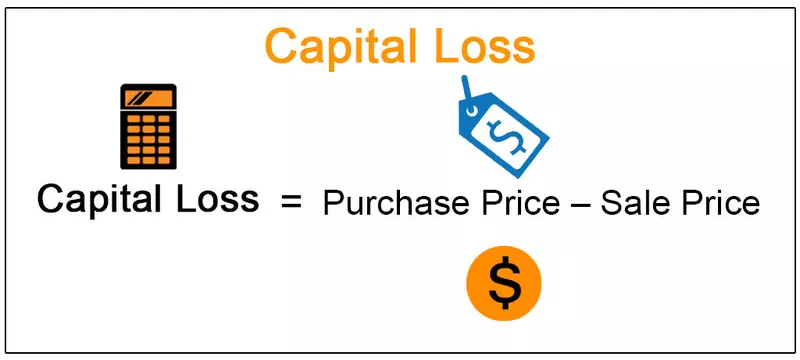Kaip naudoti „Power BI“ užklausų rengyklę?
Užklausų rengyklė yra įrankis, prieinamas naudojant „Power BI Desktop“, norint transformuoti duomenis, formuoti duomenų struktūrą, kad atitiktų vartotojų poreikius, o transformavę duomenis galime vėl įkelti į „Power BI Desktop“, kad galėtume pradėti dirbti su transformuotais duomenimis.
Šiame straipsnyje parodysime, kaip visapusiškai naudoti „Power BI Query“ modelį.
- Atidarę „Power BI Desktop“ skirtuke HOME, galime pamatyti šią parinktį „Redaguoti užklausas“.

- Kai spustelėsite šią parinktį, pateksite į „Power Query Editor“ langą, be duomenų, įkeliamų į „Power BI“, galėsime pamatyti tokį langą kaip žemiau.

Bet be duomenų mes nieko negalime padaryti naudodami „Power Query Editor“. Gerai, įkelkime keletą duomenų ir pažiūrėkime, kaip naudoti šį langą.
Žemiau esančius duomenis į „Power BI Desktop“ įkelsiu per „Excel“ darbaknygę. Galite atsisiųsti darbaknygę ir įkelti tą patį, kad galėtumėte sekti kartu su manimi.

Įkėlę duomenis, tą patį galime pamatyti ir skiltyje „Duomenų išdėstymas“.

Dabar šiuose duomenyse turime datos stulpelį, kuriame taip pat nurodomas laikas, tačiau nenorime matyti šio laiko ir neturime stulpelio „Pelnas“, kuris pateikiamas naudojant formulę „Pardavimai - savikaina“.
Taigi, visa duomenų transformacija atliekama naudojant „Query Editor“ „Power BI“.
- Eikite į skirtuką „HOME“ ir spustelėkite „Redaguoti užklausas“.

Spustelėjus šią parinktį, jūs pateksite į „Power Query Editor“ langą su įkeltais duomenimis.
Lange „Power Query Editor“ turime 4 įprastas parinktis.
- Pirmasis yra skirtukas „Juosta“.

- Antrasis yra mūsų lentelės pavadinimas „ Lentelė “.

- Trečiasis yra lentelės duomenų peržiūra .

- Ketvirtasis yra langas „ Užklausos nustatymas “, todėl galime atšaukti atliktus pakeitimus prieš įkeldami duomenis atgal į „Power BI Desktop“.

- Pirmasis mūsų duomenų transformavimo reikalavimas yra pakeisti stulpelio „Data“ formatą „Data“, todėl pasirinkite stulpelį ir spustelėkite parinktį „Formatas“.

- Kai spustelėsite tai, jums atvers žemiau pateiktą parinktį.

- Iš to pasirinkite tik „Data“ parinktį ir ji suformatuos datą ir laiką tik į „Data“.

- Atlikę šį veiksmą, galime pamatyti šį veiksmą įrašytą „Užklausos nustatymuose“.

- Jei norite grįžti prie ankstesnio veiksmo, galite tiesiog ištrinti šį veiksmą spustelėdami ištrynimo piktogramą.

- Gerai, dabar turime pridėti naują stulpelį, kad gautume „Pelno“ vertę. Taigi dalyje „Pridėti stulpelį“ spustelėkite „Tinkintas stulpelis“.

- Tai atidarys langą „Pasirinktinis stulpelis“.

- Pavadinkite „Tinkintą stulpelį“ kaip „Pelnas“.

- Tada turime pritaikyti formulę, kad gautume „Pelno“ vertę. Pagal pasirinktinių stulpelių formulę naudokite toliau pateiktą formulę.

Pastaba: dukart spustelėkite stulpelių pavadinimus, kad įterptumėte juos į formulės lauką.
- Dabar spustelėkite „Gerai“ ir duomenų lentelėje pamatysime šį naują stulpelį.

Taigi stulpelis, kurio anksčiau nebuvo duomenų lentelėje, buvo pridėtas prie duomenų lentelės.
- Dabar tarkime, kad turime turėti „Serijos numerį“, kad turėtume indekso numerius. Tame pačiame skirtuke „Pridėti stulpelį“ spustelėkite išskleidžiamąjį „Rodyklės stulpelio“ sąrašą.

- Jei norite, kad indekso numeriai būtų rodomi nuo 0, pasirinkite „Nuo 0“ arba, jei norite, kad indekso numeriai būtų rodomi nuo 1, pasirinkite „Nuo 1“. Pasirinkau „Nuo 1“ ir patekau žemiau naujo stulpelio.

- Gerai, dabar mes vėl įkelsime naujai transformuotus duomenis į „Power BI Desktop“. Skirtuke Pagrindinis spustelėkite parinktį „Uždaryti ir taikyti“.

- Spustelėjus aukščiau pateiktą parinktį, langas bus uždarytas ir bus rodomas pranešimas apie taikomus pakeitimus.

Dabar turime naujai pakeistus duomenis.

Panašiai naudodami „Power BI Query“ galime transformuoti duomenis.
Pastaba: „ Power BI“ užklausų rengyklės failą taip pat galima atsisiųsti iš toliau pateiktos nuorodos ir peržiūrėti galutinį išvestį.
Galite atsisiųsti šį „Power BI“ užklausos šabloną čia - „Power BI“ užklausos šablonąKą reikia atsiminti
- Tai ne kas kita, o „Power Query Editor“.
- Jis naudojamas duomenims transformuoti.
- „Power BI Query“ modelyje yra daugybė parinkčių, todėl pagal duomenų struktūros reikalavimą galime jas naudoti „Power BI“.