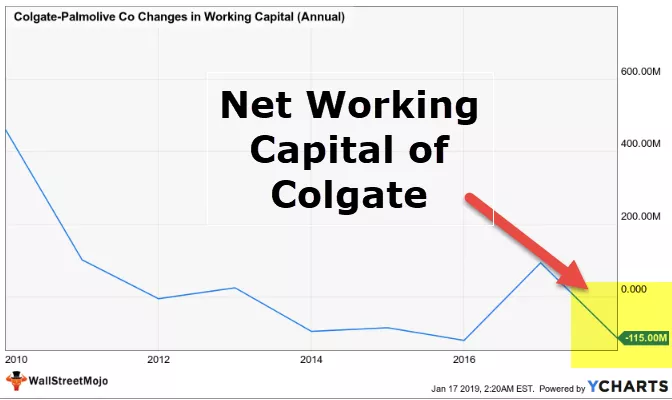„Excel“ kanalo diagrama
„Excel“ kanalų diagramos yra panašios į su jomis susietą pavadinimą, jos naudojamos duomenų elgsenai parodyti kiekviename apibrėžtame etape, o vertėms mažėjant, todėl diagramos forma ir kanalo forma yra ši funkcija. kanalo diagramos galima tik „Microsoft Office 2019“ arba naujausiose versijose.

Kaip sukurti kanalo diagramą programoje „Excel“? (su pavyzdžiais)
1 pavyzdys
Tarkime, mes turime šiuos duomenis apie el. Verslą vykdančios organizacijos užsakymų vykdymo procesą.

Šiems duomenims parodyti sukursime „Excel“ kanalų diagramą.
- REPT funkciją turime naudoti tokiu būdu. Matome, kad B3 reikšmę padalijome iš 5, kad teksto dydis neviršytų per daug.

- Įvedę funkciją, išvestį randame taip.

- Kadangi išvestis nėra suformatuota taip, mes norime. Mums reikia keisti ląstelės kaip šriftą "afiša" , naudojant "Šrifto teksto langelį" Šrifto grupės skirtuko "Pagrindinis".


- Norime, kad linijos spalva būtų žalia, o lygiavimas būtų centre. Būtinus pakeitimus atliksime naudodami komandą, esančią skirtuke „Pagrindinis“ esančiose grupėse „Šriftas“ ir „Derinimas“ .

- Mums tiesiog reikia nukopijuoti ir įklijuoti tą pačią formulę ir formatavimą E3: E7 .

Kanalo diagrama „Excel“ yra paruošta. Kai tik pakeisime lentelės vertę. Ši diagrama atspindės dinamiškai.
2 pavyzdys
Tarkime, kad mes turime tuos pačius duomenis kaip ir anksčiau, ir norime sukurti patrauklesnį kanalų diagramą.

Mes sukursime kanalo diagramą naudodami 3-D 100% sukrautų stulpelių diagramą . Veiksmai yra:
- 1 žingsnis: Pasirinkite duomenų diapazoną A2: B7 .
- 2 žingsnis: Paspauskite ant rodyklės esančiame apatiniame dešiniajame kampe "topų" grupės į "Įterpti" kortelėje .

- 3 žingsnis: Spustelėkite „Visos diagramos“ , tada kairiajame sąraše pasirinkite „Stulpelis“ , spustelėkite „3-D 100% Stacked Column“ diagramą, pasirinkite antrąją diagramą ir spustelėkite Gerai .

- Diagrama atrodys taip,

- 4 žingsnis: sukūrus diagramą , atidaromi du nauji kontekstiniai diagramos įrankių skirtukai ( dizainas ir formatas ). Skirtuke „Formatas“ turime pasirinkti „Legenda“ iš sąrašo, esančio kairiajame „Formato“ skirtuko „Grupės„ Dabartinis pasirinkimas “ skirtuke , ir paspauskite klaviatūros mygtuką„ Ištrinti “, kad ištrintumėte legendą.


- 5 žingsnis: Tokiu pačiu būdu mes ištrinsime „Vertikalios (vertės) ašies pagrindinės tinklelio linijos“ , „Diagramos pavadinimas“ , „Horizontali (kategorijos) ašis“ .

- 6 žingsnis: Iš sąrašo pasirinkite „Vertikali (vertės) ašis“ , kad ašis būtų pasirinkta diagramoje. Kontekstiniame skirtuke, atidarytame dešiniuoju pelės mygtuku spustelėjus ašies pasirinkimą, pasirinkite „Formatuoti ašį“ .

- 7 žingsnis: Pažymėkite žymimąjį laukelį „Vertės atvirkštine tvarka“ .

- 8 žingsnis: Ištrinkite „Vertikalią (vertės) ašį“ pasirinkdami tą pačią ir paspausdami ištrinti

- 9 žingsnis: Iš sąrašo pasirinkite bet kurią seriją.

- 10 žingsnis: Dešiniuoju pelės mygtuku spustelėkite seriją, kad gautumėte kontekstinį meniu, ir meniu pasirinkite „Formatuoti duomenų seriją“ .

- 11 žingsnis: Iš sąrašo pasirinkite „Visa piramidė“ .

- 12 žingsnis: Kadangi norime, kad tarp serijos būtų šiek tiek vietos, duomenims galime pridėti tas pačias eiles taip:

- 13 žingsnis: Dabar turime pakeisti diagramos duomenų šaltinį naudodami komandą „Pasirinkti duomenis“ , esančią skirtuke „Dizainas“ esančioje grupėje „Duomenys“ .

- 14 žingsnis: Turime ištrinti pasirinkimą ir iš naujo pasirinkti duomenis naudodami diapazono parinkiklį taip. Ir spustelėkite mygtuką „Gerai“ .

- 15 žingsnis: Kaip matome, erdvė, kurią nurodėme duomenyse, diagramoje atsispindi skirtingomis spalvomis. Tačiau mes norime, kad erdvė būtų skaidri.

- 16 žingsnis: Kad erdvė būtų skaidri, turime pasirinkti serijas spustelėdami jas ir pasirinkdami „Neužpildyti“ .

Tą patį padarysime ir kitose 3 serijose.

- 17 žingsnis: Pridėsime duomenų serijas ir serijų pavadinimus visoms serijoms dešiniuoju pelės mygtuku spustelėdami seriją ir pasirinkdami „Pridėti duomenų etiketes“ .

- 18 žingsnis: Taip pat galime pridėti serijų pavadinimus formatuodami duomenų etiketes.


- 19 žingsnis: Diagramos pavadinimą galime pridėti naudodami komandą „Pridėti diagramos elementą“ , esančią skirtuke „Dizainas“ esančioje grupėje „Diagramos išdėstymai“ .

Dabar mūsų diagrama yra paruošta.

3 pavyzdys
Tarkime, mes turime tuos pačius duomenis kaip ir aukščiau.
Pirmiau minėti du metodai gali būti naudojami 2007, 2010, 2016 m. „MS Excel“ versijoje, tačiau šiame pavyzdyje aptartas metodas yra prieinamas tik „Excel 2016“, ty Kanalų diagramoje.
Mes galime sužinoti į komandą "topų" grupės į "Įterpti" kortelėje .

Dabar kurkite diagramą. Veiksmai būtų:
- 1 žingsnis: Pasirinkite Duomenys A2: C7 .
- 2 žingsnis: Paspauskite "piltuvas" komandą turimais "topų" grupės į "Įterpti" kortelėje .

- 3 žingsnis: Apibrėžsime diagramos pavadinimą ir pakeisime išdėstymą naudodami komandą, esančią „Dizaino“ grupėje „Diagramų išdėstymai “

Dabar mūsų diagrama yra paruošta.

„Excel“ kanalų diagramos naudojimas
Kanalo diagramą galima naudoti įvairiose vietose:
- Pardavimų procesas : šiame procese kanalų diagrama prasideda nuo pardavimo potencialų viršuje, tada žemyn iki kvalifikuotų potencialių klientų, tada karštieji ir pagaliau uždaryti laidai į apačią. Kiekvienas verslas kiekviename pardavimo proceso etape praranda daugybę galimų sandorių. Tai rodo siaurėjantys skyriai, kai mes einame iš viršutinės dalies, kuri yra plačiausia, į apatinę dalį, kuri yra siauriausia.
- Svetainės lankytojų tendencijos : Mes taip pat galėtume naudoti kanalų diagramą, norėdami parodyti svetainės lankytojų tendencijas, atspindinčias lankytojų skaičių, kurie patenka į pagrindinį puslapį, kurio viršutinė dalis yra plačiausia, o kitos sritys bus mažesnės, pvz., Atsisiuntimai ar žmonės, pridedantys produktą krepšelyje.
- Užsakymų vykdymo kanalo diagrama : ši diagrama galėtų atspindėti inicijuotus užsakymus viršuje, atšauktus, grąžintus užsakymus ir galiausiai apačioje pateiktus užsakymus patenkintiems klientams.
Ką reikia atsiminti
Naudodamiesi kanalo diagrama, kad duomenys būtų pateikti grafiškai, turime įsitikinti, kad procese yra žingsniai, kuriuose kiekvienas ankstesnis žingsnis turi didesnį skaičių nei kitas žingsnis, kad diagramos forma atrodytų kaip piltuvas.