Kas yra „Excel“ žymimasis laukelis?
„Checkbox“ yra „Excel“ programoje sukurtas kūrėjo įrankis, naudojamas langelyje pažymėti žymimąjį laukelį, pagal kurį galime nustatyti, ar užduotis buvo atlikta, ar ne, pažymėjus žymimąjį laukelį, jis rodo varnelę, kuri paprastai reiškia užduotį atliktą ir grąžina tikrąją vertę, o tuščias žymimasis laukelis grąžina klaidingą vertę, žymimasis laukelis yra kūrėjo skirtuko įterpimo skyriuje.
Šioje žymimųjų laukelių pamokoje aptarsime, kaip padaryti žymimąjį laukelį „Excel“ ir naudoti žymės langelių rezultatus formulėse, kad sukurtumėte interaktyvų kontrolinį sąrašą, darbų sąrašą, ataskaitą ar diagramą.
Kūrėjo skirtuko įgalinimo veiksmai.
Pirmas dalykas, kurį turite padaryti, yra įsitikinti, kad „Excel“ juostoje įgalintas skirtukas Kūrėjas. Jis turėtų būti matomas kaip žemiau.

Jei ne, įgalinkite skirtuką Kūrėjas atlikdami toliau nurodytus veiksmus.
- 1 veiksmas: eikite į FILE

- 2 žingsnis: Spustelėkite parinktis.

- 3 žingsnis: Eikite į „ Custom Ribbon“ ir įsitikinkite, kad pažymėtas žymeklis „Developer“ skirtukas.

- 4 žingsnis: Dabar juostelėje galite pamatyti skirtuką plėtoti.

Kaip „Excel“ įterpti žymimąjį laukelį?
Norėdami į „Excel“ įterpti žymimąjį laukelį, atlikite toliau nurodytus veiksmus.
- 1 žingsnis: Eikite į „Developer“ skirtuką - Valdikliai - Įterpti - Formos valdikliai „Excel“ - „CheckBox“.

- 2 žingsnis: Nubrėžkite bet kurią savo darbalapio vietą.

- 3 žingsnis: Dabar dešiniuoju pelės mygtuku spustelėkite žymimąjį laukelį, pasirinkite Formato valdymas

- 4 žingsnis: Dialogo lange Formato valdymas, skirtuke Valdymas, atlikite šiuos pakeitimus: Pasirinkite parinktį Pažymėta ir pateikite langelio nuorodą į B1.

Dabar jūsų pirmasis „Excel“ žymimasis laukelis yra paruoštas.

Kadangi jūsų žymimasis langelis „Excel“ yra susietas su langeliu B1, jei spustelėsite žymimąjį laukelį, jis bus rodomas kaip TIKRA, arba jis bus rodomas kaip NETIESA.

Pažymėjimo langelio pavyzdys - sukurkite savo santuokos patikrinimo sąrašą
Tarkime, kad tuokiesi po poros mėnesių. Jums reikia atlikti be galo daug darbų, ir jūs galite būti linkę dažniau pamiršti. Norėdami sukurti „Excel“ kontrolinį sąrašą, kad galėtumėte sekti visus savo darbus, kad būtumėte atnaujinti.
- 1 veiksmas: pirmiausia sukurkite kontrolinį sąrašą.

- 2 žingsnis: Įdėkite „CheckBox“ į „Excel“ iš kūrėjo skirtuko.

- 3 žingsnis: atkreipkite tai į būsenos stulpelį.

- 4 žingsnis: Dešiniuoju pelės mygtuku spustelėkite> Redaguoti tekstą> Ištrinti tekstą.

- 5 žingsnis: Dešiniuoju pelės mygtuku spustelėkite dar kartą ir pasirinkite formato valdymo programą žemiau nustatymų, kaip parodyta paveikslėlyje.

- 6 žingsnis: Vilkite tai į visas likusias langelius.

- 7 žingsnis: Dešiniuoju pelės mygtuku spustelėkite kiekvieną žymimąjį laukelį ir nurodykite atitinkamas ląsteles kaip nuorodą. Atlikite tai visoms ląstelėms.

Kai spustelėjus langelio vertė keičia TIESĄ / NETIKRĄ, galime ją naudoti dabar.

- 8 žingsnis: pritaikykite sąlyginį formatavimą, kad pažymėtumėte visą atliktą užduotį.
- 9 žingsnis: pažymėdami žymimuosius laukelius pasirinkite temų diapazoną. Mano atveju pasirinkau A2: C23.
- 10 žingsnis: Eikite į skirtuką Pagrindinis> Stilių grupė> spustelėkite išskleidžiamąjį meniu Sąlyginis formatavimas ir meniu pasirinkite naują taisyklę.

- 11 žingsnis: Pasirodžiusiame dialogo lange pasirinkite paskutinį dialogo lango viršutinėje pusėje esančio sąrašo elementą, kuriame sakoma: „Naudokite formulę, kad nustatytumėte, kurias langelius formuoti“, ir įdėkite šią formulę į diapazono juostą.

- 12 žingsnis: Spustelėkite Formatuoti „Excel“ ir pasirinkite norimą paryškinti spalvą.

- 13 žingsnis: Spustelėkite Gerai. Ne, jei pažymėtas jūsų žymimasis langelis „Excel“, tada jis paryškins užduotį žalia spalva.

- 14 žingsnis: Slėpti TRUE - FALSE reikšmes.
- 15 žingsnis: Pasirinkite stulpelį, kuriame yra TRUE arba FALSE reikšmė, ir paspauskite Ctrl + 1.

- 16 žingsnis: Pasirinkite Pasirinktinis ir pritaikykite žemiau pateiktą kodą.
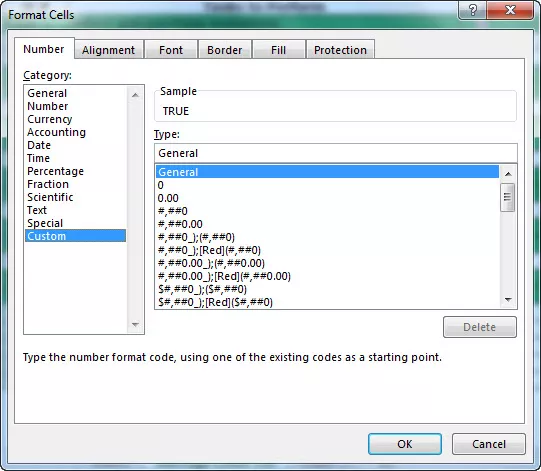
- 17 žingsnis: Dabar jūsų TRUE ar FALSE nebus matomi.

Sukurkite interaktyvią diagramą naudodami „Excel“ langelį
„Excel“ naudodami „CheckBox“ galime sukurti interaktyvią diagramą.
- 1 veiksmas: sukurkite žemiau esančius duomenis savo „Excel“.

- 2 žingsnis: sukurkite visų metų žymimuosius laukelius. Kiekvienais metais pateikite vis kitą langelio nuorodą. 1 g vaizdas yra atvaizduojamas 2015 m, 2. yra 2016 m, 3 -oji yra 2017 m & 4 -oji yra 2018 m.




Taip atrodo 4 žymės langeliai.

- 3 žingsnis: pertvarkykite duomenis, kaip parodyta žemiau esančiame paveikslėlyje.

- 4 žingsnis: Pasirinkite pertvarkytus duomenis ir pritaikykite stulpelių diagramą.
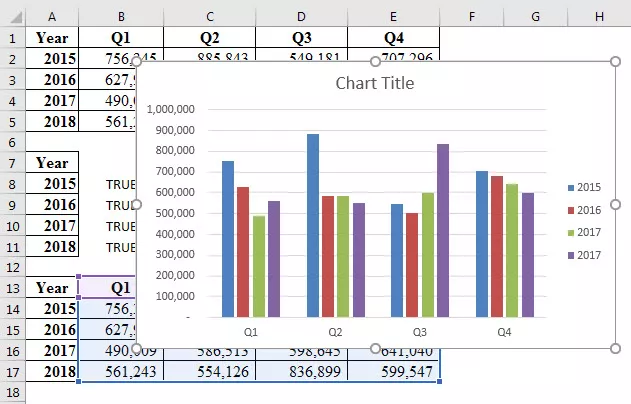
- 5 žingsnis: Pasirinkite kiekvienų metų stulpelių juostą ir pakeiskite ją į linijinę diagramą, išskyrus 2018 m.

- 6 žingsnis: Jei panaikinsite bet kurio iš keturių žymimųjų laukelių žymėjimą, grafikas jums nebus rodomas.

Kaip ištrinti žymimąjį laukelį „Excel“?
„Excel“ galite lengvai ištrinti vieną žymimąjį laukelį pažymėdami jį ir paspausdami ištrynimo klavišą. Norėdami pažymėti žymimąjį laukelį, turite laikyti valdymo klavišą ir paspausti kairįjį pelės mygtuką.
Iš namų juostos taip pat galite ištrinti žymimuosius laukelius.
Eikite į Pagrindinis puslapis -> Redagavimas -> Rasti ir pasirinkti -> Pasirinkimo sritis.

Kai tik spustelėsite tą pasirinkimo sritį, bus pateikti visi to darbalapio objektai (įskaitant žymimuosius langelius, figūras ir diagramas).

Pažymėkite žymimuosius laukelius, kuriuos norite ištrinti, ir paspauskite trynimo klavišą. Kad pašalintumėte painiavą, visiems žymės langeliams suteikite tinkamą pavadinimą.









