Kaip naudoti sąlyginį formatavimą pagal kitą langelio vertę?
Mes galime išryškinti „Excel“ eilutę pagal langelių reikšmes, naudodami sąlyginį formatavimą pagal skirtingus kriterijus.
- 1 kriterijus - teksto kriterijai
- 2 kriterijus - skaičiaus kriterijai
- 3 kriterijus - keli kriterijai
- 4 kriterijus - skirtinga spalva, pagrįsta keliomis sąlygomis
- Kriterijai Nr. 5 - kur bet kuri langelis tuščias
- 6 kriterijus - pagal išskleidžiamąjį pasirinkimą
Norėdami paryškinti eilutę ar langelius pagal kitos ląstelės vertę, paimkime žemiau pateiktą pavyzdį, kad tai suprastume.
Pavyzdys
Žemiau pateikiamas internetinių produktų sąrašas, kurį užsisako skirtingi klientai.
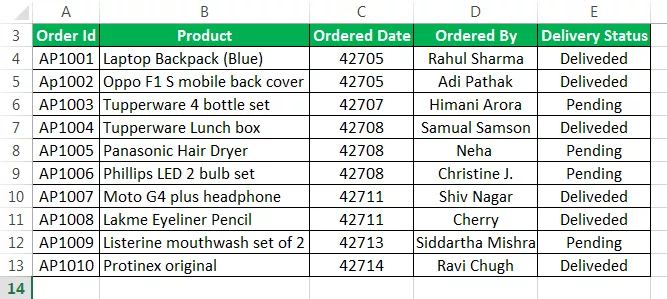
Turime nustatyti įrašus, kurių pristatymo būsena laukia. Mes norime suformatuoti užsakymo ID, gaminį, užsakymo datą, užsakytą ir pristatymo būseną pagal stulpelio „Pristatymo būsena“ vertę.

Čia mes norime formatuoti visą eilutę pagal pristatymo būseną, kurios vertė lygi laukiančiai.
Kai norime suformatuoti langelį pagal kitos ląstelės vertę, sąlyginio formatavimo taisyklei apibrėžti naudosime formulę. Formavimo formulės nustatymas yra labai lengvas procesas.
- Pirmiausia pasirinkite visus duomenis iš A3: E13, kaip parodyta žemiau.
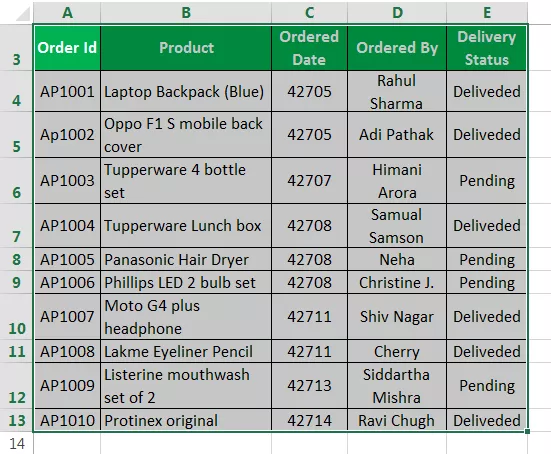
- Eikite į skirtuką NAMAI.
- Spustelėkite Sąlyginis formatavimas. Pasirinkite parinktį Nauja taisyklė.

- Bus atidarytas dialogo langas naujai taisyklei nustatyti. Žr. Toliau pateiktą ekrano kopiją.

- Šiame dialogo lange yra daugybė parinkčių.
- Noriu paryškinti visas ląsteles pagal jų vertybes.
- Jei joje yra reikšmė
- Tik reitinguojamos aukščiausios arba žemiausios vertybės.
- Vertės, viršijančios arba nesiekiančios vidutinio
- Unikalios arba pasikartojančios vertės
- Norėdami nustatyti, kuriuos langelius norite formatuoti, naudokite formulę.
- Dabar mes pasirinksime paskutinę parinktį „Naudokite formulę, kad nustatytumėte, kurias langelius formuoti“.
- Turime nustatyti formatavimo formulę, kad ji grąžintų tikrąją ar klaidingą vertę.
- Jei reikšmė yra teisinga, ji pritaikys norimą formatą „Excel“. Priešingu atveju formatavimas netaikomas.
- Formulės įvesties laukelyje įveskite formulę, kaip parodyta žemiau:
= $ E3 = „Laukiama“
Žr. Žemiau pateiktą ekrano kopiją.

- Spustelėkite mygtuką Formatuoti; tada pasirodys formato dialogo langas; nustatykite spalvą, kuria norite, kad eilutė būtų paryškinta. Žr. Toliau pateiktą ekrano kopiją.

- Spustelėkite skirtuką UŽPILDYTI, pasirinkite spalvą pagal savo reikalavimus ir spustelėkite Gerai.
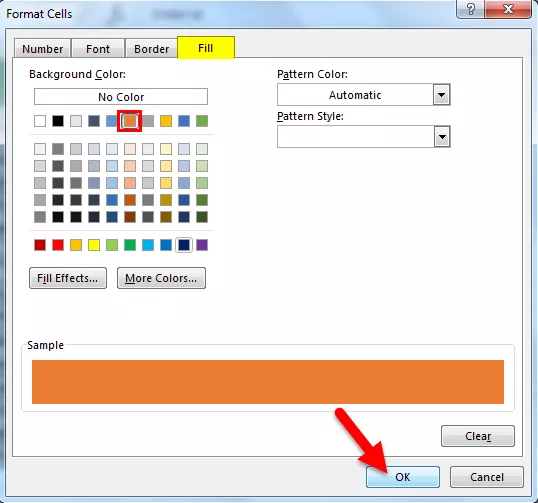
Tai paryškins visas eilutes, kurių pristatymo būsena yra „Laukiama“.

Kaip tai veikia?
- Sąlyginio formatavimo parinktis patikrina kiekvieną pasirinkto diapazono langelį pagal mūsų nurodytą sąlygą ar formulę.
- Mūsų formulė = $ E3 = "Laukiama"
- Ji analizuos kiekvieną langelį iš eilės Nr. 4. Pradedant nuo langelio A4 patikrins, ar langelyje E4 laukiama pristatymo būsenos. Jei taip, tos eilutės dar labiau paryškinamos, tai nėra.
- Mes naudojome $ ženklą prieš stulpelių abėcėlę ($ E3).
- Užrakinome ieškomą stulpelį „E“, „Pristatymo būsena“.
- Kai tikrinama langelio A4 būklė, ji tikrins langelį E4.
- Patikrinus langelio A5 būklę, jis patikrins langelį E5 ir pan.
- Šis procesas paryškins visas eilutes, kurių būsena Laukiama.
Ką reikia atsiminti
- Šiame straipsnyje mes naudojome teksto kriterijus, kad paryškintume eilutę ar langelius pagal kitą langelio vertę.
- Panašiai galime naudoti ir kitus kriterijus, teksto laukelyje „Formulė“ įvesdami skirtingas sąlygas, atsižvelgdami į jūsų reikalavimus.







