Kaip sukurti „Venn“ schemą „Excel“? (2 metodai)
Toliau pateikiami 2 metodai, kaip sukurti „Venn“ diagramą „Excel“.
- Sukurkite Venno schemą naudodami „Excel Smart Art“
- Sukurkite Venno schemą naudodami „Excel“ formas
Dabar išsamiai aptarkime kiekvieną metodą kartu su pavyzdžiu
# 1 Sukurkite Venno schemą naudodami „Excel Smart Art“
- 1 žingsnis: Eikite į skirtuką Įterpti ir spustelėkite „Smart Art“.
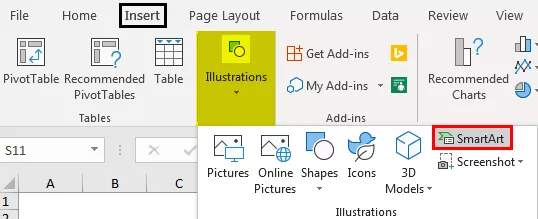
- 2 žingsnis: Dabar galime pamatyti žemiau pateiktą išmaniojo meno langą.
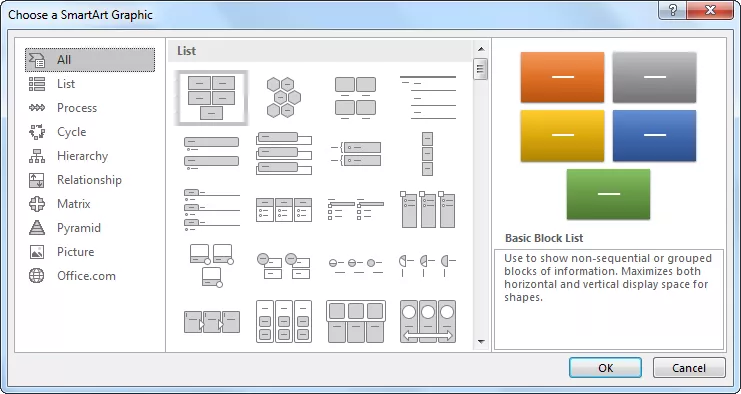
- 3 žingsnis: Dabar pasirinkite kategoriją „Santykiai“.

- 4 žingsnis: slinkite žemyn ir pasirinkite „Basic Venn Diagram“.

- 5 žingsnis: Kai bus atliktas pasirinkimas, dabar turėsime žemiau Venno diagramos.

- 6 žingsnis: Dabar spustelėkite „Tekstas“, kad įvestumėte tekstą kaip VLOOKUP, HLOOKUP, INDEX + MATCH.
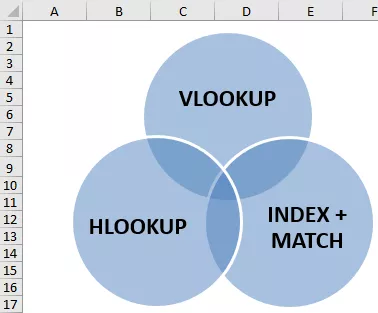
Dabar ši diagrama parodo, kad visos trys formulės priklauso vienai kategorijai, ty LOOKUP Funkcijos.
- 7 žingsnis: Dabar skirtuke „Dizainas“ galime žaisti su išmaniojo meno formatavimu. Spustelėkite skirtuką „Dizainas“ >> Keisti spalvas.

8 žingsnis: pakeiskite spalvą pagal savo skonį.

Taip turime daug Venno diagramos pavyzdžių; atsižvelgdami į mūsų reikalavimą, galime pasirinkti skirtingas Venno diagramas.

# 2 Sukurkite Venno schemą naudodami „Excel“ formas
- 1 žingsnis: Eikite į skirtuką Įterpti, spustelėkite Iliustracijos ir pasirinkite figūras, tada pasirinkite Ovalo forma.
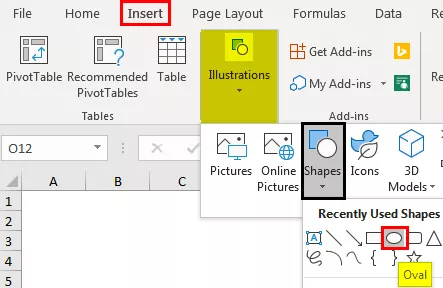
- 2 žingsnis: pirmiausia nupieškite ovalo formą.
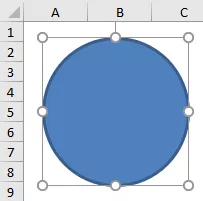
- 3 žingsnis: šitaip nupieškite dar dvi ovalias figūras Venno diagramos pavidalu. Padarykite užpildą kaip ne užpildą.

- 4 žingsnis: Dabar kiekvienam apskritimui įterpkite teksto laukelius.

- 5 žingsnis: įterpiau 5 teksto laukelius. Dabar pirmame laukelyje parašysiu VLOOKUP; antrajame laukelyje parašysiu INDEX + MATCH; trečioje langelyje parašysiu HLOOKUP.

- 6 žingsnis: mes turime dar dvi dėžutes; jums tikrai įdomu, ką mes turime parašyti su šiais langeliais. Viduriniame teksto laukelyje užrašykite „LOOKUP Functions“, o kitame - „One Dimensional“.
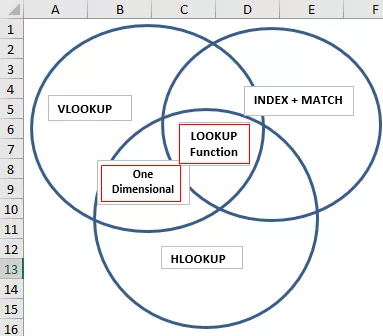
- 7 žingsnis: Dabar pagal šią diagramą galime interpretuoti, nes yra trys formulės: VLOOKUP, HLOOKUP ir INDEX + MATCH; visa tai yra „Lookup“ funkcija, taip tarpusavyje susijusi.
Štai kur mūsų vidurinis teksto laukelis „lookup Function in excel“, kuris priklauso visiems ratams.
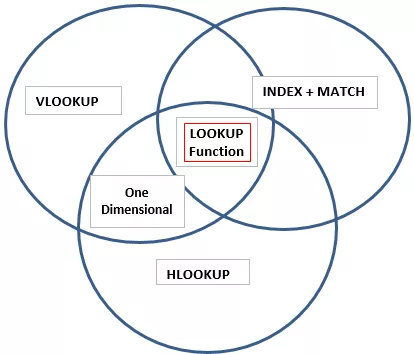
Tada turime dar vieną langelį, kuriame parašyta „One Dimensional“. Tai taikoma tik langeliams „VLOOKUP & HLOOKUP“, taigi tai rodo, kad funkcija „One Dimensional“ taikoma tik tiems dviem formulės apskritimams.
Šitaip galime sukurti santykį tarp dviejų ar daugiau panašių dalykų naudodami Venno diagramas.
Ką reikia atsiminti
- Integruota Venno diagrama nepalaiko visų rūšių santykių kūrimo schemų.
- Savo poreikiams turime nupiešti Venno diagramas per figūras.
- Formuoti galime įvairių spalvų ir dydžių formas.









