Ženklelio formatas „Excel“
Kiekviena organizacija šiais laikais, nesvarbu, ar tai būtų tarptautinė įmonė, ar mažos įmonės, ar mokykla, ar kolegija, ir pan., Naudoja „MS Excel“ savo duomenims išlaikyti ir analizuoti duomenis priimant sprendimus. Mokyklose yra daugiau nei 1000 įvairių standartų ir padalinių mokinių. Sunku rankiniu būdu laikyti jų duomenis registruose. Štai kodėl mokyklų vadovybė naudoja MS Excel mokinių duomenims tvarkyti. „Excel“ ženklų lape turime įvairiais būdais manipuliuoti studentų pažymiais, kad įvertintume jų pasirodymą ir gautume rezultatą.

Kaip padaryti žymeklį „Excel“ formate?
Supraskime, kaip sukurti žymėjimo lapą „Excel“.
Tarkime, kad turime šiuos duomenis apie pažymius, kuriuos įvairiuose dalykuose surinko 120 studentų.
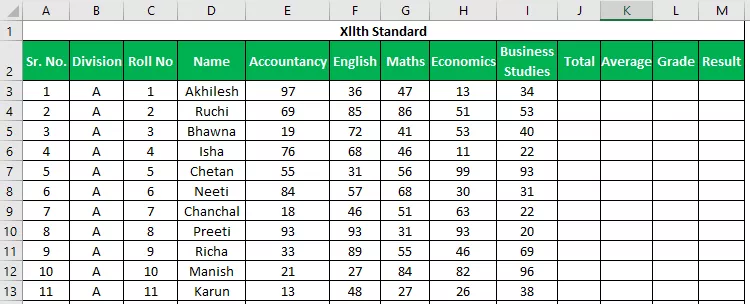
Norime rasti bendrą surinktų balų skaičių, balų vidurkį (tai taip pat padės mums įvertinti studentus) ir rezultatą, kad studentas būtų išlaikytas ar neišlaikytas.
# 1 - SUM funkcija
Norėdami sužinoti bendrą sumą, naudosime SUM
„Excel“ SUM sintaksė yra tokia:

Šiai funkcijai pridėti reikia 255 skaičių. Tačiau apibendrindami funkciją taip pat galime pateikti daugiau nei 255 skaičių diapazoną.
Skaičius nurodyti galima įvairiais būdais:
# 1 - kablelio metodas

Iš viso bus -

Taikant šį metodą, kableliais nurodome ir atskiriame argumentus. Mes nurodėme arba pasirinkome įvairius langelius kableliais.
# 2 - dvitaškio metodas (poslinkio metodas)
Taikydami šį metodą, mes pasirinkome pirmąjį langelį (E3) naudojome klavišą „Shift“, tada pasirinkdami langelius iki I3 naudojome rodyklę dešinėn. Mes galime pasirinkti nepertraukiamus langelius arba rankiniu būdu nurodyti diapazoną dvitaškiu.

Iš viso bus -
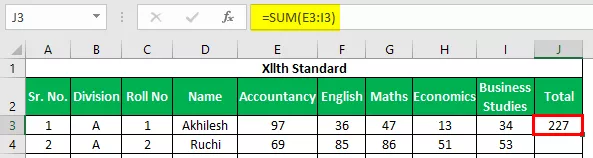
Įvedę pirmojo studento formulę, mes galime nukopijuoti formulę naudodami „ Ctrl“ + D kaip spartųjį klavišą pasirinkę diapazoną su pirmuoju langeliu viršuje, kad šią formulę būtų galima nukopijuoti žemyn.
Taikykite aukščiau pateiktą formulę visoms likusioms ląstelėms. Gauname tokį rezultatą.

# 2 - funkcija AVERAGE
Skaičiuojant vidutinius ženklus, naudosime AVERAGE funkciją . Funkcijos AVERAGE sintaksė yra tokia pati kaip SUM funkcija .

Ši funkcija pateikia argumentų vidurkį.
Argumentus šiai funkcijai galime perduoti taip pat, kaip argumentus funkcijai SUM.
Norėdami įvertinti „Excel“ ženklų lapo vidurkį, naudosime AVERAGE funkciją tokiu būdu. Parinksime visų 5 dalykų mokinio įvertinimus.
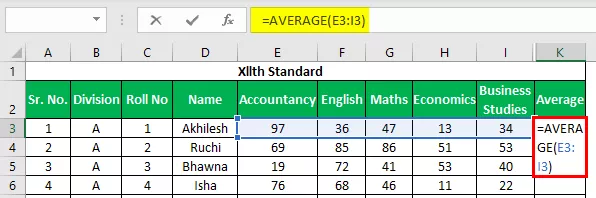
Vidutinis bus -

Funkcijai nukopijuoti naudosime „ Ctrl“ + D.
Taikykite aukščiau pateiktą formulę visoms likusioms ląstelėms. Gauname tokį rezultatą.

Kaip matome, kad turime vidutinių ženklų vertes dešimtainiais skaičiais, tai neatrodo gerai. Dabar vertes suapvalinsime iki artimiausio sveiko skaičiaus, naudodami funkciją ROUND.
# 3 - funkcija „RATAS“
Ši funkcija naudojama vertėms suapvalinti iki nurodyto skaitmenų skaičiaus.
Funkcijos ROUND sintaksė yra tokia:

Argumentai Paaiškinimas
- Skaičius: Norėdami pateikti šį argumentą, turime pateikti skaičių, kurį norime suapvalinti. Mes galime pateikti nuorodą į langelį, kuriame yra skaičius, arba nurodyti patį skaičių.
- Num_digits: Šiame argumente nurodome norimų skaitmenų skaičių po skaičiaus taško. Jei norime gryno sveiko skaičiaus, tada nurodome 0.
Panaudokime šią funkciją „Excel“ ženklų lape. Mes suversime AVERAGE funkciją su ROUND funkcija, kad suapvalintume skaičių, kurį grąžins funkcija AVERAGE .

Mes naudojome AVERAGE funkciją už skaičių argumentų ir 0 už skaitmenų skaičius .
Paspaudę „Enter“ gausime norimą rezultatą, ty skaičių be dešimtainio skaitmens.
Vidutinis bus -

Taikykite aukščiau pateiktą formulę visoms likusioms ląstelėms. Gauname tokį rezultatą.

# 4 - IF funkcija
Dabar, norėdami sužinoti pažymį, turime šiuos kriterijus.
- Jei studentas surinko vidutinius pažymius, didesnius ar lygius 90, studentas gaus S laipsnį
- Jei studentas surinko vidutinius balus, didesnius ar lygius 80, studentas gaus A + pažymį
- Jei studentas surinko vidutinius balus, didesnius ar lygius 70, studentas gaus A laipsnį
- Jei studentas surinko vidutinius balus, didesnius ar lygius 60, studentas gaus B + pažymį.
- Jei studentas vidutiniškai surinko 35 balus arba lygus, studentas gaus B klasę
- Jei studentas yra surinkęs mažiau nei 35 balus, studentas gaus F pažymį.
Norėdami taikyti šiuos kriterijus, IF naudosime „ Excel“ kelis kartus. Tai vadinama „ NESTED IF in excel“, taip pat kaip IF funkciją naudosime argumentui pateikti pačiai IF funkcijai .
Norėdami įvertinti pažymį „Excel“ ženklo lape, naudojome šią formulę.

Supraskime formulėje taikomą logiką.

Kaip matome, kad „loginis_testas“, kuris yra kriterijus, pateikėme nuorodą į K3 langelį, kuriame yra AVERAGE ženklų, ir naudojome loginius operatorius, kurie yra „Greater Than“ ir „Equal To“ , tada palyginome vertę su 90.
Tai reiškia, kad jei vidutinis studento įvertinimas yra didesnis arba lygus 90, tada parašykite vertę, kurią nurodysime argumente „ value_if_true“ ir jei šio kriterijaus netenkina vidutiniai pažymiai, tada ką reikėtų parašyti langelį kaip „Įvertinimas“ , kurį nurodysime argumentui „value_if_false“ .
Dėl "reikšmė teigiamu" argumentas, mes nurodyti tekstą (Įvertinimas) per dvigubų kabučių, ty "S."
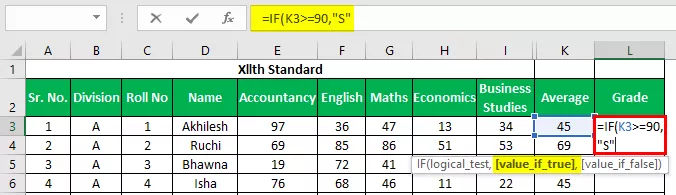
Dėl "reikšmė neigiamu" argumentas, mes vėl pradėti rašyti IF funkciją , kaip mes turime daug daugiau kriterijų ir atitinkamą kokybės priskirti, jei šis kriterijus nėra tenkinama.

Dabar mes pradėjome rašyti IF funkcija vėl už "reikšmė neigiamu" argumentu ir nurodytą kriterijų palyginti vidutinius ženklus su 80 šiuo metu.
Rezultatas bus -

Jei vidutiniai pažymiai yra didesni arba lygūs 70, bet mažiau nei 80 (pirmosios IF funkcijos kriterijai), tada studentas gaus „A“ pažymį.

Tokiu būdu ta pačia formule IF funkciją taikysime 5 kartus, nes turime 6 kriterijus.
Įsitikinkite, kad atidarėme skliaustus, jei „IF“ veikia 5 kartus, turime uždaryti visus skliaustus.
# 5 - COUNTIF
Norėdami sužinoti rezultatą, ar studentas yra „IŠEITAS“, ar „NEPAVYKO“, turime taikyti šiuos kriterijus.
- Jei studentas surinko daugiau kaip 200 balų ir surinko daugiau kaip 33 balus visuose dalykuose, tada studentas praeina.
- Jei studentas yra surinkęs mažiau nei 33 dalykus iš 1 ar 2 dalykų ir bendras pažymių skaičius yra didesnis nei 200, studentas turi ER (Essential Repeat).
- Jei studentas surinko mažiau nei 33 daugiau nei 2 dalykuose arba mažiau nei 200 arba daugiau, kaip bendras balų skaičius, studentas nesiseka.
Kadangi turime įvertinti daugybę dalykų, kuriuose studentas surinko mažiau nei 33 balus , turime naudoti funkciją COUNTIF, kuri skaičiuos skaičius pagal nurodytą kriterijų.
Funkcijos COUNTIF sintaksė yra tokia:

Argumentai
- Diapazonas: Čia turime pateikti nuorodas į langelius, kuriuose yra skaičius, kad būtų galima palyginti kriterijų.
- Kriterijai: norėdami nurodyti kriterijų, galime naudoti loginius operatorius, kad būtų skaičiuojami tik tie skaičiai, kurie atitiks kriterijų.
IR funkcija
AND funkcijos „Excel“ sintaksė yra tokia:
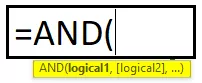
Funkcijoje AND nurodome kriterijus. Jei tenkinami visi kriterijai, atsiranda tikra TIESA. Galime nurodyti iki 255 kriterijų.
Taikyta formulė yra tokia:

Kaip tai gali būti vertinama, mes naudojamas ir funkcijos viduje IF funkcija duoti kelis kriterijus ir COUNTIF funkcija viduje ir funkcijos suskaičiuoti dalykų, kurie įmušė studentas didesnis nei arba lygus 33 skaičių.
Rezultatas bus -

Taikykite aukščiau pateiktą formulę visoms likusioms ląstelėms. Gauname tokį rezultatą.

Ką reikia atsiminti apie „Marksheet“ programoje „Excel“
- Būtinai uždarykite IF funkcijos skliaustus .
- Nurodydami bet kokį funkcijos tekstą, prašome naudoti dvigubas kabutes („“), kokias naudojome rašydami „Praėjo“, „Nepavyko“, „ER“ ir kt.








