VBA kodas el. Laiškams siųsti iš „Excel“
Be VBA siųsti laiškus iš Excel galime automatizuoti mūsų pašto funkciją, kad mes galime automatiškai siųsti elektroninius laiškus į keliems vartotojams vienu metu, tai padaryti turime prisiminti, kad tai daroma Outlook kitą perspektyvų produktą, kad mes turime galimybę Outlook scenarijus VBA tai padaryti. Kai tai bus padaryta, mes naudojame. Taikymo metodą, kad galėtume naudoti „Outlook“ funkcijas.
VBA universalumas yra tiesiog nuostabus. Priežastis, kodėl VBA koduotojai mėgsta „Excel“, nes naudodami VBA, mes galime ne tik dirbti „excel“. Greičiau mes taip pat galime pasiekti kitus „Microsoft“ įrankius. Mes galime pasiekti „PowerPoint“, „Word“ ir „Outlook“ naudodami VBA. Man imponavo tai, kai išgirdau „siunčiant el. Laišką iš paties„ Excel ““. Taip tai tiesa. Mes galime siųsti el. Laiškus iš „Excel“. Šiame straipsnyje mes parodysime, kaip siųsti el. Laiškus iš „Excel“ su priedais, naudojant „VBA“ kodavimą.

Nustatykite nuorodą į „Microsoft Office“ biblioteką
Turime siųsti el. Laiškus iš „Outlook“. Kadangi „Outlook“ yra išorinis objektas, pirmiausia turime nustatyti objekto nuorodą į „ Microsoft Outlook 16.0 Object Library “.
- VBA eikite į Įrankiai> Nuorodos.
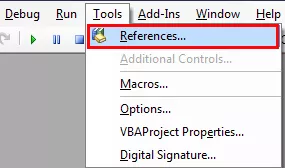
- Dabar pamatysime objektų nuorodų biblioteką. Šiame lange turime nustatyti nuorodą į „Microsoft Outlook 16.0 Object Library“.

- Nustatę objekto nuorodą, spustelėkite Gerai.
Dabar mes galime pasiekti „Outlook“ objektą VBA kodavimu.
13 paprastų el. Laiškų siuntimo iš „Excel“ žingsnių
Rašyti kodą norint išsiųsti el. Laišką su priedu iš „Excel“ yra gana sudėtinga, tačiau verta skirti tam tikrą laiką.
Atlikite toliau nurodytus veiksmus, kad parašytumėte savo pirmąją „Excel“ makrokomandą.
1 žingsnis
Pradėkite antrinę procedūrą VBA.
Kodas:
Sub SendEmail_Example1 () Pabaiga Sub
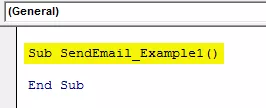
2 žingsnis
Paskelbkite kintamąjį „Outlook.Application“
Kodas:
Blankus „EmailApp“ kaip „Outlook.Application“ Norėdami nurodyti „Outlook“ programą

3 žingsnis
Aukščiau pateiktas kintamasis yra objekto kintamasis. Turime atskirai sukurti naujo objekto egzempliorių. Norėdami sukurti naują išorinio objekto egzempliorių, žemiau yra kodas.
Kodas:
Nustatykite EmailApp = New Outlook.Application 'Norėdami paleisti „Outlook“ programą

4 žingsnis
Dabar, norėdami rašyti el. Laišką, dar vieną kintamąjį paskelbiame „Outlook.MailItem“.
Kodas:
„Dim EmailItem“ kaip „Outlook.MailItem“ pritemdyti 'Norėdami nukreipti naują perspektyvinį el. Pašto adresą

5 žingsnis
Norėdami paleisti naują el. Laišką, turime nustatyti ankstesnio kintamojo nuorodą kaip „CreateItem“.
Kodas:
Nustatyti EmailItem = EmailApp.CreateItem (olMailItem) 'Norėdami paleisti naują „Outlook“ el. Laišką

Gerai, dabar kintamasis „EmailApp“ paleidžia perspektyvą, o kintamajame „EmailItem“ galime pradėti rašyti el. Laišką.
# 6 žingsnis
Dabar turime žinoti, kokius daiktus turime rašydami el. Laišką. Pirmiausia turime nuspręsti, kam siunčiame el. Laišką. Taigi tam turime patekti į „TO“ nuosavybę.

7 žingsnis
Dvigubose kabutėse įveskite imtuvo el. Pašto adresą.
Kodas:
EmailItem.To = "[email protected]"

8 žingsnis
Kreipdamiesi į pagrindinį imtuvą, jei norėtumėte ką nors išsiųsti el. Laiške, mes galime naudoti ypatybę „CC“.
Kodas:
EmailItem.CC = "[email protected]"

9 žingsnis
Po CC taip pat galime nustatyti BCC el. Pašto ID.
Kodas:
EmailItem.BCC = "[email protected]"

# 10 žingsnis
Dabar turime įtraukti siunčiamo el. Laiško temą.
Kodas:
EmailItem.Subject = "Patikrinkite el. Paštą iš" Excel VBA "

# 11 žingsnis
Dabar turime parašyti el. Laiško turinį naudodami HTML kūno tipą.
Kodas:
EmailItem.HTMLBody = "Sveiki, & vbNewLine & vbNewLine &" Tai mano pirmasis el. Laiškas iš "Excel" & _ vbNewLine & vbNewLine & _ "Pagarbiai", & vbNewLine & _ "VBA koderis" 'VbNewLine yra VBA nuolatinė, norint įterpti nauja linija

12 žingsnis
If we want to add an attachment as the current workbook, we are working on. Then we need to use attachments property. First, declare a variable source as a string.
Code:
Dim Source As String

Then in this variable, write ThisWorkbook.FullName after Email body.
Code:
Source = ThisWorkbook.FullName

In this VBA Code, ThisWorkbook is used for the current workbook and .FullName is used to get the full name of the worksheet.
Then write the following code to attach the file.
Code:
EmailItem.Attachments.Add Source

Step #13
Now finally, we need to send the email to the mentioned email IDs. This can be done by using the “Send” method.
Code:
EmailItem.Send

Ok, we are done with the coding part.
Code:
Sub SendEmail_Example1 () Dim EmailApp As Outlook.Application Dim Source as String Set EmailApp = New Outlook.Application Dim EmailItem As Outlook.MailItem Set EmailItem = EmailApp.CreateItem (olMailItem) EmailItem.To = "[email protected]" EmailItem.CC = "[email protected]" EmailItem.BCC = "[email protected]" EmailItem.Subject = "Testuoti el. paštą iš" Excel VBA "EmailItem.HTMLBody =" Sveiki, & vbNewLine & vbNewLine & "Tai mano pirmasis el. laiškas iš „Excel“ & _ vbNewLine & vbNewLine & _ „Pagarbiai“, & vbNewLine ir _ „VBA koderis“ Šaltinis = ThisWorkbook.FullName EmailItem.Attachments.Add Source EmailItem.Send End Sub
Paleiskite pirmiau nurodytą kodą ir jis atsiųs el. Laišką su minėtu el. Laiško tekstu, kurio priedas yra dabartinė darbaknygė.








