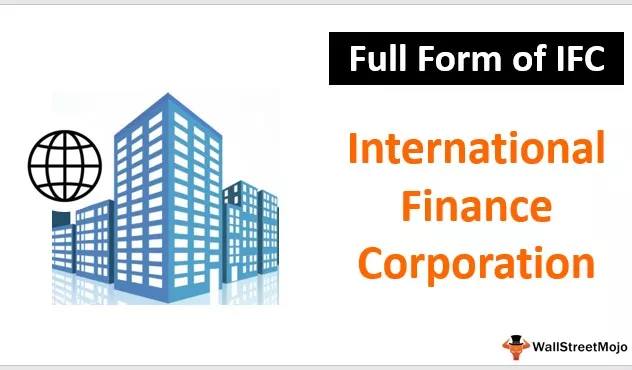„Excel“ programoje sukurkite makrokomandos mygtuką
Dažniausias „Excel“ užduotis galima automatizuoti, kad būtų išvengta nereikalingo laiko suvartojimo. Kalbėdamas apie automatizavimo VBA makrokomandas, tai kelias į priekį „Excel“ programoje; atlikę makrokodavimą, turime vykdyti tą programą, kad atliktume paskirtą darbą. Tikrai jau matėte mygtuką, kuris gali atlikti darbą daugelyje darbalapių, taigi, atlikę programavimą, galime priskirti tą darbą vienam iš mygtukų, todėl tiesiog paspaudus mygtuką, paskirta užduotis bus įvykdyta . Taigi šiame straipsnyje mes apžvelgsime „Excel“ mygtuko kūrimo procesą, kad įvykdytumėte užduotį.
3 būdai, kaip sukurti mygtuką „Macro Excel“?
Kaip žinome, makrokodavimas yra puikus būdas automatizuoti užduotis; yra dar mažas dalykas, kurį galime padaryti, kad įvykdytume tą kodą. Makrokomandos ir mygtukai yra puikūs deriniai; tai tarsi „tipiška Indijos berniuko santuoka mėgsta mergaitę, o mergaitė mėgsta berniuką“. Tiesiog spustelėdami mygtuką, galime įvykdyti šimtus eilučių, todėl kai kurias sudėtingas ataskaitas galima automatizuoti ir perduoti komandos nariams ir pasakyti, kad jiems tereikia spustelėti mygtuką, kad atliktumėte darbą.
Taigi, „Excel“ programoje galime sukurti „Excel“ mygtuką naudodamiesi trimis būdais.
- Formos
- „Active X Control“
- „Excel“ formos valdymas

Kiekvieną iš jų pamatysime dabar išsamiai.
# 1 - formų naudojimas
Geriausias ir paprastas būdas sukurti makrokomandos mygtuką yra „Excel“ formų naudojimas. „Excel“ galime įterpti įvairiausių formų, taip pat galime formuoti šias formas taip, kaip norėtume, kad jos atrodytų.
Prieš įterpdami formas, žemiau yra makrokomanda, kurią parašėme norėdami filtruoti reikšmes žemiau pateiktuose duomenyse.

Turime duomenų stulpeliuose nuo A iki E, o langelyje G2 sukūrėme išskleidžiamąjį visų kortelių tipų sąrašą, kortelių tipą, kurį pasirenkame langelyje G2, reikia išfiltruoti duomenyse ir tam, Žemiau yra „Excel“ makrokodas, kurį parašėme.
Kodas:
Sub Filter_Values () Dim LR As Long Dim LC As Long Dim Rng As Range LR = Cells (Rows.Count, 1). End (xlUp). Eilutė LC = Cells (5, Columns.Count) .End (xlToLeft) .Column Nustatykite Rng = Cells (5, 1). Dydžio (LR, LC) Rng.AutoFilter laukas: = 4, Criteria1: = Range ("G2"). Reikšmė End Sub
Paleidus pirmiau nurodytą kodą, jis filtruos reikšmes, pasirinktas langelio G2 langelyje. Kiekvieną kartą turime atidaryti „Visual Basic“ redaktorių ir paleisti kodą.
Taigi, dabar įterpsime figūras, kad priskirtume makrokomandą.
1 žingsnis: Eikite į „INSERT“ skirtuką „Excel“ ir raskite parinktį „Formos“.

2 žingsnis: spustelėję išskleidžiamąjį sąrašą „Formos“, pamatysime daug figūrų parinkčių.

Pasirinkite bet kurią iš formų ir pieškite darbalapyje (virš duomenų lentelės).

3 žingsnis: Pridėję figūras, turime įvesti teksto vertę, todėl dešiniuoju pelės mygtuku spustelėkite figūrą ir pasirinkite „Redaguoti tekstą“.

4 žingsnis: Įveskite tekstą taip, kaip norite perduoti pranešimą vartotojui.

5 žingsnis: Tai yra numatytasis formos vaizdas, todėl jį galime formatuoti skirtuke „Formatas“.

6 žingsnis: Kai formai suteiksite tinkamą formatavimą, dešiniuoju pelės mygtuku spustelėkite ir pasirinkite „Priskirti makrokomandą“.

7 žingsnis: Dabar tai atvers visus makrokomandų pavadinimus pagrindiniame „Visual“ redaktoriuje.

Pasirinkite makrokomandą, kurią norite priskirti figūrai.

8 žingsnis: Dabar spustelėkite „Gerai“, o formai buvo priskirta makrokomanda.
Dabar, kai užveskite pelės žymeklį ant formos, galite pamatyti rankos žymeklį, nurodantį paspaudimo parinktį.

Dabar, spustelėjus, paskirta makrokomanda bus vykdoma, o reikšmė, esanti langelyje G2, bus filtruojama.

# 2 - formos valdymo formų ir „Active X“ naudojimas
Kūrėjo skirtuke turime parinktį pavadinimu „Įterpti“; pagal tai; mes turime „Form Control“ ir „Active X Control“.

Skiltyje „Formos valdikliai“ pasirinkite parinktį „Mygtukas“ .

Nubraižykite tai savo darbalapyje ir iškart gausite makrokomandų sąrašą.

Pasirinkite norimą priskirti makrokomandą ir spustelėkite „Gerai“, kad uždarytumėte anksčiau pateiktą langą.
Dabar mygtukas sukurtas makrokomandai paleisti.

Taip galime sukurti „Excel“ mygtuką, kad vykdytumėte makrokomandą.
Ką reikia atsiminti
- Mygtukas „Active X Control“ reikalauja daugiau žinių apie kodavimą, todėl šis straipsnis nenagrinėjamas.
- Pagrindinis „Shape & Form“ valdymo skirtumas yra jų išvaizdos formatas ir stilius.