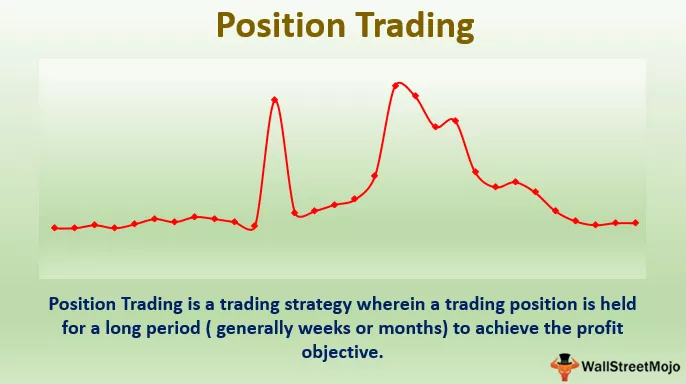Stulpelio plotis „Excel“
Stulpelio pločio reguliavimas yra viena iš svarbių veiklų dirbant su „Excel“. Tai yra viena iš svarbių veiklų, kurias vartotojas atlieka rengdamas ataskaitas, kurdamas prietaisų skydelius, kurdamas suvestines lenteles ir naudodamasis darbalapiais skaičiuodamas duomenis. „Microsoft Excel“ palengvina stulpelio pločio keitimo galimybių rinkinį. „Excel“ darbalapių stulpeliai negali automatiškai koreguoti pločio pagal duomenis.
- „Excel“ stulpelio numatytasis plotis yra 8,43 simboliai, tai yra mažiau nei vienas colis. „Excel“ pateikė skirtingus būdus, įskaitant vilkimą pele, naudodamiesi juostos nuorodų meniu ir dukart spustelėdami dešinįjį stulpelio antraštės kraštą.
- Šiame straipsnyje daugiausia dėmesio skiriama įvairių efektyvių būdų rankiniu būdu koreguoti stulpelių plotį aptariant šias temas.
Paaiškinimas
- „Excel“ darbalapyje vartotojas gali nustatyti stulpelio plotį nuo 0 iki 255. Tokiu atveju vieno simbolio plotis yra lygus vienam vienetui. Naujo „Excel“ lapo stulpelio plotis yra lygus 8,43 simbolio, kuris yra lygus 64 taškams. Stulpelis bus paslėptas, jei jo plotis bus lygus nuliui.
- Kai vartotojas įveda duomenis į „Excel“ lapo stulpelius, jis automatiškai nekoreguoja stulpelio dydžio. Jei langelyje pateikta reikšmė yra didelė, kad atitiktų numatytąjį stulpelio pločio dydį, ji sutampa su kitomis langeliais, kirsdama langelio sieną.
- Teksto eilutės langelis sutampa su langelio kraštu, o skaitinė eilutė rodoma ##### forma. Norėdami išvengti šių problemų, turime pritaikyti įvairias komandas, kad sureguliuotumėte stulpelio plotį.
„Excel“ programoje galima naudoti kitokio tipo komandą, kad būtų galima suformatuoti stulpelio plotį. Tai apima stulpelio plotį, automatinio pritaikymo stulpelio plotį ir numatytąjį plotį.
- Stulpelio plotis: Ši komanda nustato stulpelio plotį iki tam tikro simbolių skaičiaus.
- Automatinio stulpelio plotis: ši komanda padeda pritaikyti turinį pagal didžiausią stulpelio plotį.
- Numatytasis plotis: nustatomas stulpelio plotis pagal numatytąjį plotį.

Kaip koreguoti stulpelio plotį „Excel“?
- Duomenų pateikimas skaitomu formatu, koreguojant stulpelio plotį.
- „Excel“ stulpelio pločio suderinimas su kitu stulpeliu.
- Atskleisti duomenis, kurie nematomi skaitytojams.
- Konkretaus stulpelio pločio nustatymas, kad jis atitiktų pagamintą turinį.
- Tinkamo formatavimo pritaikymas langeliams ir jų duomenims.
- Tikslus stulpelio pločio valdymas keičiant skirtingus šriftus ir jų dydį.
Pavyzdžiai
Žemiau pateikiami „Excel“ stulpelio pločio pavyzdžiai.
1 pavyzdys - „Excel“ stulpelio pločio koregavimas naudojant pelę
Šis pavyzdys iliustruoja šių duomenų stulpelio pločio koregavimą.

Kaip parodyta paveikslėlyje, dviejų stulpelių duomenys nėra skaitomo formato; reikia atlikti šiuos veiksmus.
1 veiksmas: norėdami pakoreguoti tik vieno stulpelio plotį, vilkite stulpelio kraštą į dešinę pusę, kol pasieksite reikiamą stulpelio plotį.

2 žingsnis: Tada vilkite stulpelio B plotį, kol pasieksite norimą plotį

3 žingsnis: Tada vilkite stulpelio C plotį, kol pasieksite norimą plotį

Mes galime reguliuoti visų stulpelių plotį vienu metu, pasirinkdami tris stulpelius.
4 žingsnis: Pasirinkite tris stulpelius paspausdami CTRL + A arba spustelėdami „Visi mygtukas“ ir vilkite bet kurią stulpelio antraštę, parodytą ekrano kopijoje

Rezultatas bus rodomas kaip

2 pavyzdys - stulpelio pločio nustatymas į tam tikrą skaičių
Šis pavyzdys iliustruoja stulpelio pločio nustatymo procedūrą. Šiame pavyzdyje nagrinėjami šie duomenys.

1 žingsnis: Pasirinkite vieną ar daugiau stulpelių, kurie nori koreguoti plotį

2 žingsnis: Eikite į skirtuką „Pagrindinis“ esančią parinktį „Formatuoti“ ir spustelėkite „Formatuoti“

3 žingsnis: Iš parinkčių sąrašo pasirinkite „Stulpelio plotis“, kaip parodyta ekrano kopijoje

Jis atidaro stulpelio pločio dialogo langą.

4 žingsnis: stulpelio pločio laukelyje (pvz., 15) įveskite norimą vertę ir spustelėkite Gerai

Rezultatas gaunamas kaip

Šis metodas lemia tą patį pasirinktų stulpelių plotį.
3 pavyzdys - automatinio pritaikymo naudojimas koreguojant stulpelio plotį „Excel“
Šis pavyzdys yra skirtas iliustruoti visų stulpelių pločio ir turinio automatinio pritaikymo procedūrą. Šiame pavyzdyje nagrinėjami šie duomenys.

1 veiksmas: norėdami automatiškai pritaikyti vieną stulpelį, dukart spustelėkite dešiniąją stulpelio kraštinę.
2 žingsnis: Jei norite pritaikyti automatinį pritaikymą dviem stulpeliams, dukart spustelėkite tarp jų pateiktą ribą, pasirinkdami du stulpelius
3 žingsnis: Norėdami pritaikyti automatinį pritaikymą visiems stulpeliams, pasirinkite stulpelius paspausdami CTRL + A arba pasirinkite visus mygtukus

4 žingsnis: Eikite į skirtuką „Pagrindinis“ esančią parinktį „Formatuoti“ ir spustelėkite „Formatuoti“

5 žingsnis: Pasirinkite parinktį „Automatinis stulpelio plotis“ iš parinkčių sąrašo, kaip parodyta ekrano kopijoje

Jis automatiškai atitinka visų stulpelių plotį, kaip parodyta ekrano kopijoje.

4 pavyzdys - numatytojo „Excel“ stulpelių pločio nustatymas
Šis pavyzdys iliustruoja, kaip pakeisti numatytąjį darbalapio stulpelio plotį arba bendrą darbaknygės darbalapį. Šiame pavyzdyje nagrinėjami šie duomenys.

1 žingsnis: Pasirinkite vieną ar daugiau darbalapių, kurie nori pakoreguoti numatytąjį stulpelio plotį. Šiame pavyzdyje svarstome tik vieną darbalapį.

2 žingsnis: Eikite į skirtuką „Pagrindinis“ esančią parinktį „Formatuoti“ ir spustelėkite „Formatuoti“

3 žingsnis: Pasirinkite „Numatytasis stulpelio plotis“ iš parinkčių sąrašo, kaip parodyta ekrano kopijoje

Atidaromas standartinio pločio dialogo langas.

4 žingsnis: Įveskite norimą plotį į standartinio stulpelio pločio laukelį kaip 20.

Tada rezultatas gaunamas kaip

Ką reikia atsiminti
- Stulpelio pločio „automatinis pritaikymas“ neturi jokios įtakos plotiui, jei stulpelio plotis yra pakankamas turiniui
- Kai vartotojas nori pakeisti numatytąjį „Excel“ failo plotį, tuščią darbaknygę išsaugokite kaip „Excel“ šabloną.