„Excel“ pridėti stulpelius
Kartais duomenis galite turėti tokiu formatu, kad visos eilutės ir stulpeliai būtų struktūrizuoti. Tarkime, suprantate, kad pamiršote pridėti / įterpti stulpelį arba ištrinti stulpelį. Taip pat galite paslėpti keletą eilučių ir stulpelių ir, jei reikia, sugebėti juos nebeslėpti. Eilių ar stulpelių perkėlimas yra dar viena užduotis, kurią galbūt norėsite atlikti kada nors. „Excel“ suteikia galimybę atlikti visas šias užduotis duomenų lentelėje. Šios funkcijos vėl ir vėl tampa labai aktualios.
Taigi kyla klausimas, kaip mes atliekame šias užduotis?

Kaip pridėti / įterpti stulpelius „Excel“?
1 pavyzdys
Tarkime, kad A ir B stulpeliuose turite atitinkamai vardo ir pavardės duomenis. Tarkime, kad norite įterpti vidurinį vardą. Žemiau parodysiu abiejų įterpimų ir ištrynimo veiksmus, nes jie yra beveik panašūs.
Norėdami tai padaryti, atlikite šiuos veiksmus:
Pirmiausia pridėkite ekrano kopiją:

Tarkime, kad norite įterpti stulpelį prieš B stulpelį.
Norėdami tai padaryti, „Excel“ juostos skirtuko „Pagrindinis“ grupėje „Ląstelės“ turite spustelėti Įterpti. Išskleidžiamasis meniu pasirodys iškart spustelėjus. Iš to pasirinkite „Įterpti lapo stulpelius“.

Atminkite, kad prieš spustelėdami „Įterpti lapo stulpelius“ turėtumėte būti stulpelio, prieš kurį norite įterpti stulpelį, langelyje.
Pvz., Turėtume būti B stulpelio langelyje, kai spustelėsime „Įterpti lapo stulpelius“, nes norime įterpti stulpelį prieš B stulpelį. Žemiau galite pamatyti, kaip stulpelis yra pridėtas.

2 pavyzdys - „ShortCut“ ir „Alternate Options“
Dabar bendra pastaba apie kai kurių sparčiųjų klavišų naudojimą. Čia, jei atidžiai matote, kai spustelėsite „ Įterpti“ ir pasirodys sąrašas, pamatysite, kad „ Įterpti lapo stulpelius“ pažymėtas C, tai reiškia, kad galima naudoti „ C“ spartusis jo klavišas.
Alternatyvi stulpelio įterpimo parinktis bus spustelėti „ Įterpti“ ir tada klaviatūroje tiesiog paspausti „ C“ . Tai taip pat turėtų tai padaryti. Norėdami įterpti eilučių, jis spustelės „ Įterpti“ ir tada tiesiog paspauskite klavišą „ R“ .
Alternatyvus „ Excel stulpelių įterpimo “ sprendimas yra tas, kad esate bet kurioje stulpelio, prieš kurį norite įterpti, langeliuose. Tada dešiniuoju pelės mygtuku spustelėkite ir spustelėkite „Įterpti“.

Pasirodys dialogo langas. Tada tame dialogo lange pasirinkite „ Visas stulpelis“ , jei norite įterpti stulpelį, arba pasirinkite „ Visa eilutė“, jei ketinate įterpti eilutę.

Matote, kad stulpelis yra įterptas prieš stulpelį Pavardė.

Pasirinkus šią parinktį, kaip jau minėjome anksčiau, spartusis klavišas paspaus „ c“ klaviatūroje, tada paspauskite „Enter“ (dešiniuoju pelės mygtuku spustelėjus langelį, esantį stulpelyje, prieš kurį norime įterpti, tada spustelėjus Įterpti).
Be to, kita galimybė yra pasirinkti visą stulpelį, prieš kurį norite įterpti stulpelį. Tada dešiniuoju pelės mygtuku spustelėkite ir pasirinkite „ Įterpti“.

Norėdami pamatyti šią parinktį, pažymėkite, kad „ Įterpti“ yra pabrauktas „ I“ . Taigi, jo nuoroda bus pasirinkti atitinkamą stulpelį, dešiniuoju pelės mygtuku spustelėkite jį ir paspauskite „ I.“ Tai turėtų padaryti įterpiant „Excel“ stulpelį.
Panašiai galite tai padaryti įterpdami eiles pasirinkdami visą eilutę, prieš kurią norite įterpti. Tada dešiniuoju pelės mygtuku spustelėkite „ Įterpti“.

3 pavyzdys
Slėpti ir nebeslėpti eilučių ir stulpelių
Pasirinkite atitinkamas eilutes ar stulpelius, dešiniuoju pelės mygtuku spustelėkite ir tada spustelėkite „Slėpti“.
Pavyzdžiui, pasirinkite stulpelius, kuriuos norite slėpti, tada dešiniuoju pelės mygtuku spustelėkite ir pasirinkite parinktį „ Slėpti“ .

Pasirinkite eilutes, kurias norite paslėpti, tada dešiniuoju pelės mygtuku spustelėkite ir pasirinkite parinktį „ Slėpti“ .

Kita parinktis yra tokia, kaip parodyta žemiau, pasirinkite atitinkamas eilutes ar stulpelius ir vykdykite ekrano kopiją.
Eikite į skirtuką Formatas, parinktyje „ Slėpti ir nerodyti“ pasirinkite „ Slėpti stulpelius“.

Norėdami nebeslėpti, turite atlikti panašius veiksmus, išskyrus tai, kad turite pasirinkti eilutes ar stulpelius prieš ir po eilučių ar stulpelių, kuriuos reikia rodyti. (pvz., čia, norėdami paslėpti B ir C stulpelius, pasirinkome A ir D).

Panašūs veiksmai, kaip parodyta aukščiau, išskyrus spustelėjimą „ Slėpti“ , spustelėkite „ Rodyti “ .

Eilutės arba stulpelio perkėlimas „Excel“
Tarkime, kad pirmiausia noriu pamatyti pavardės stulpelį. Pažiūrėkite, kaip mes tai darome, paaiškinkite ekrano kopijoje.
Pasirinkite stulpelį, kurį norite perkelti, ir iškirpkite jį.

Tada dešiniuoju pelės mygtuku spustelėkite stulpelį, į kurį norite įklijuoti. Gausite parinktį „ Įterpti supjaustytas ląsteles“ .

Kitas variantas yra žemiau:
Parinktyje Įterpti langelius spustelėkite „ Įterpti iškirptas ląsteles“.

Stulpelis bus perkeltas į pasirinktą vietą, o stulpeliai dešinėje pasislinks į dešinę.

Eilučių įterpimas ir ištrynimas „Excel“
Pradėkime nuo įterpimo. Tarkime, kad jus domina įterpti eilutę po „Ravi“ (ty 2 eilutė). Tada kaip tai padaryti?
Pasirinkite bet kurią eilutės langelį po jo, ty 3 eilutę. Eikite į „Įterpti“ parinktį skirtuke „Pagrindinis“ ir spustelėkite „Įterpti lapo eilutes“.
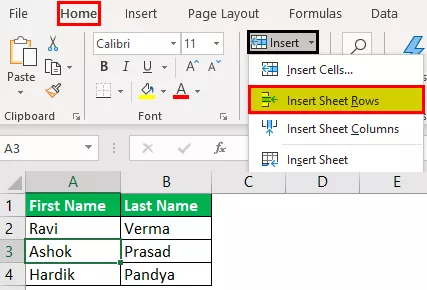
Po 2 eilute įterpiama nauja eilutė.

Dabar pažiūrėkime, kaip ištrinti lapo eilutę. Tarkime, kad jus domina ištrinti eilutę, kurią pridėjote atlikdami ankstesnį veiksmą.
Pasirinkite bet kurią eilutės langelį po jo, ty 3 eilutę. Eikite į skirtuko „Pagrindinis“ parinktį „Ištrinti“ ir spustelėkite „Ištrinti lapo eilutes“.

Matote, kad tuščia eilutė ištrinta.









